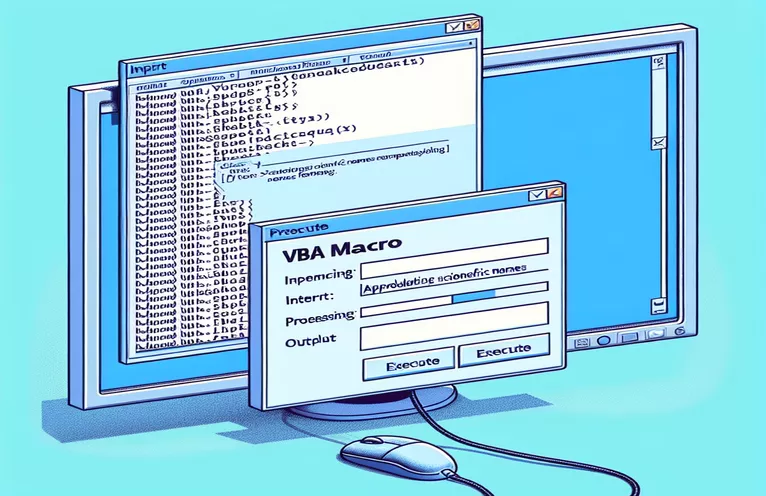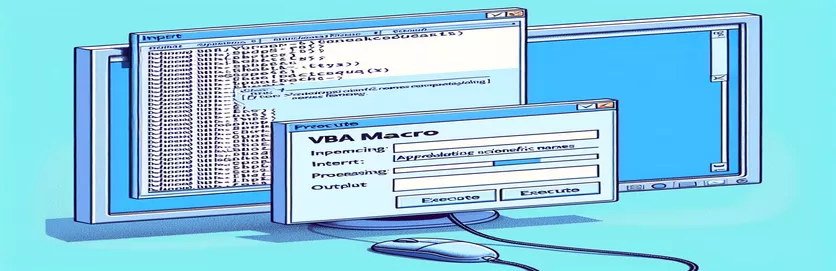Покращення наукового форматування імен за допомогою макросів VBA
Використання макросів VBA для форматування наукових імен у документах Word є потужним інструментом, особливо під час отримання даних із Excel. У цій статті розглядається конкретний макрос VBA, який чудово підходить для виділення жирним шрифтом, курсиву та зміни шрифту наукових назв, але має проблеми з оновленням регістру тексту в реченнях.
Незважаючи на свою ефективність в інших аспектах форматування, макросу не вдається перетворити наукові назви на потрібний регістр речень. У цій статті досліджується проблема та можливі шляхи її вирішення, спрямовані на те, щоб усі наукові назви відповідали стандартам форматування.
| Команда | опис |
|---|---|
| Application.FileDialog(msoFileDialogFilePicker) | Відкриває діалогове вікно файлу для вибору файлу, у даному випадку книги Excel. |
| GetObject("", "Excel.Application") | Отримує наявний екземпляр Excel, якщо він уже запущений. |
| CreateObject("Excel.Application") | Створює новий екземпляр Excel, якщо він ще не запущено. |
| xlbook.Workbooks.Open(strSource) | Відкриває вибрану книгу Excel. |
| xlsheet.Range("A1").CurrentRegion.Value | Отримує значення поточної області, починаючи з клітинки A1 на аркуші Excel. |
| Selection.HomeKey wdStory | Переміщує виділення на початок документа. |
| Selection.Find.ClearFormatting | Очищає будь-які попередні параметри форматування в операції пошуку. |
| StrConv(rng.Text, vbProperCase) | Перетворює текст у діапазоні на правильний регістр (регістр заголовка). |
Розуміння макросу VBA для форматування наукового імені
Наданий макрос VBA призначений для автоматизації процесу форматування наукових назв у документі Word за допомогою даних із аркуша Excel. Сценарій починається з відкриття діалогового вікна файлу (Application.FileDialog(msoFileDialogFilePicker)), щоб дозволити користувачеві вибрати робочу книгу Excel, яка містить наукові назви, які потрібно відформатувати. Потім він намагається підключитися до існуючого екземпляра Excel за допомогою GetObject("", "Excel.Application") або створює новий екземпляр, якщо Excel ще не запущено (CreateObject("Excel.Application")). Після відкриття робочої книги макрос зчитує дані з указаного діапазону (xlsheet.Range("A1").CurrentRegion.Value) і зберігає його в масиві для подальшої обробки.
Для кожної наукової назви в масиві макрос використовує Selection.Find об’єкт для пошуку терміна в документі Word. Коли збіг знайдено, сценарій застосовує до тексту різні параметри форматування, наприклад курсив (rng.Font.Italic = True), жирний (rng.Font.Bold = True), зміна кольору шрифту (rng.Font.Color = RGB(200, 187, 0)) і встановивши тип шрифту Times New Roman (rng.Font.Name = "Times New Roman"). Ключовим аспектом цього макросу є спроба змінити регістр тексту на речення rng.Case = wdTitleSentence, який, на жаль, не працює належним чином. Сценарій також містить альтернативний підхід шляхом ручного перетворення тексту на правильний регістр StrConv(rng.Text, vbProperCase).
Макрос VBA для оновлення форматування наукових назв у Word
Visual Basic для програм (VBA) для Word і Excel
Sub format_scientific_names()Dim xlapp As ObjectDim xlbook As ObjectDim xlsheet As ObjectDim myarray As VariantDim FD As FileDialogDim strSource As StringDim i As Long, lognum As LongSet FD = Application.FileDialog(msoFileDialogFilePicker)With FD.Title = "Select the workbook that contains the terms to be italicized".Filters.Clear.Filters.Add "Excel Workbooks", "*.xlsx".AllowMultiSelect = FalseIf .Show = -1 ThenstrSource = .SelectedItems(1)ElseMsgBox "You did not select the workbook that contains the data"Exit SubEnd IfEnd WithOn Error Resume NextSet xlapp = GetObject("", "Excel.Application")If Err ThenbstartApp = TrueSet xlapp = CreateObject("Excel.Application")End IfOn Error GoTo 0Set xlbook = xlapp.Workbooks.Open(strSource)Set xlsheet = xlbook.Worksheets(1)myarray = xlsheet.Range("A1").CurrentRegion.ValueIf bstartApp = True Then xlapp.QuitSet xlapp = NothingSet xlbook = NothingSet xlsheet = NothingFor i = LBound(myarray) To UBound(myarray)Selection.HomeKey wdStorySelection.Find.ClearFormattingWith Selection.FindDo While .Execute(FindText:=myarray(i, 1), Forward:=True, _MatchWildcards:=True, Wrap:=wdFindStop, MatchCase:=False) = TrueSet rng = Selection.RangeSelection.Collapse wdCollapseEndrng.Font.Italic = Truerng.Font.Bold = Truerng.Font.Color = RGB(200, 187, 0)rng.Font.Name = "Times New Roman"rng.Text = StrConv(rng.Text, vbProperCase)LoopEnd WithNext iEnd Sub
Сценарій VBA для успадкування регістру з даних Excel
Інтеграція VBA для Excel і Word
Sub format_scientific_names_inherit_case()Dim xlapp As ObjectDim xlbook As ObjectDim xlsheet As ObjectDim myarray As VariantDim FD As FileDialogDim strSource As StringDim i As Long, lognum As LongSet FD = Application.FileDialog(msoFileDialogFilePicker)With FD.Title = "Select the workbook that contains the terms to be italicized".Filters.Clear.Filters.Add "Excel Workbooks", "*.xlsx".AllowMultiSelect = FalseIf .Show = -1 ThenstrSource = .SelectedItems(1)ElseMsgBox "You did not select the workbook that contains the data"Exit SubEnd IfEnd WithOn Error Resume NextSet xlapp = GetObject("", "Excel.Application")If Err ThenbstartApp = TrueSet xlapp = CreateObject("Excel.Application")End IfOn Error GoTo 0Set xlbook = xlapp.Workbooks.Open(strSource)Set xlsheet = xlbook.Worksheets(1)myarray = xlsheet.Range("A1").CurrentRegion.ValueIf bstartApp = True Then xlapp.QuitSet xlapp = NothingSet xlbook = NothingSet xlsheet = NothingFor i = LBound(myarray) To UBound(myarray)Selection.HomeKey wdStorySelection.Find.ClearFormattingWith Selection.FindDo While .Execute(FindText:=myarray(i, 1), Forward:=True, _MatchWildcards:=True, Wrap:=wdFindStop, MatchCase:=False) = TrueSet rng = Selection.RangeSelection.Collapse wdCollapseEndrng.Text = myarray(i, 1)rng.Font.Italic = Truerng.Font.Bold = Truerng.Font.Color = RGB(200, 187, 0)rng.Font.Name = "Times New Roman"LoopEnd WithNext iEnd Sub
Розширені методи VBA для форматування тексту в Word
Працюючи з макросами VBA для форматування тексту в документах Word, крім простих команд форматування, слід враховувати багато аспектів. Одним з ключових елементів є забезпечення належної обробки регістру тексту, особливо під час роботи з конкретною номенклатурою, як-от наукові назви. Макрос, який інтегрує дані з Excel і застосовує різні параметри форматування в Word, може значно спростити підготовку документа. Однак досягнення правильного регістру тексту, наприклад регістру, може бути складним завданням. Ця проблема часто виникає через те, що стандартні функції VBA змінюють регістр, наприклад wdUpperCase і wdLowerCase, не завжди відповідають вимогам щодо тонкіших коригувань регістру тексту.
Інший підхід передбачає використання спеціальних функцій або використання можливостей Excel для керування регістром тексту перед передачею даних у Word. Наприклад, переконавшись, що наукові назви правильно відформатовано в Excel перед запуском макросу Word, можна заощадити час і зменшити кількість помилок. VBA StrConv Функція, яка перетворює рядки в різні регістри, може бути корисною, але вимагає ретельного виконання. Крім того, розуміння того, як маніпулювати Selection.Find Об’єкт ефективно має важливе значення для точного пошуку та заміни тексту. Включення обробки помилок і забезпечення того, що макрос може обробляти різні текстові сценарії, призведе до більш надійної та надійної автоматизації.
Поширені запитання про макроси VBA для форматування тексту
- Як відкрити діалогове вікно файлу у VBA?
- використання Application.FileDialog(msoFileDialogFilePicker) щоб відкрити діалогове вікно файлу та дозволити користувачам вибрати файл.
- Як я можу отримати екземпляр Excel у VBA?
- Ви можете використовувати GetObject("", "Excel.Application") щоб отримати наявний екземпляр Excel або CreateObject("Excel.Application") щоб створити новий.
- Як відкрити книгу Excel у VBA?
- використання xlbook.Workbooks.Open("filePath") щоб відкрити книгу Excel за вказаним шляхом до файлу.
- Який найкращий спосіб читати діапазон даних із Excel у VBA?
- Використання xlsheet.Range("A1").CurrentRegion.Value читає всю поточну область аркуша, починаючи з клітинки A1, у масив.
- Як я можу перемістити курсор на початок документа Word у VBA?
- Команда Selection.HomeKey wdStory переміщує виділення на початок документа.
- Що робить Selection.Find.ClearFormatting у VBA?
- Він очищає всі попередні параметри форматування, застосовані до операції пошуку, забезпечуючи новий пошук.
- Як змінити регістр тексту у VBA?
- Використовувати StrConv(text, vbProperCase) функція для перетворення тексту на правильний регістр.
- Як застосувати кілька параметрів форматування до тексту у VBA?
- Ви можете застосувати різне форматування, наприклад курсив, жирний шрифт і колір шрифту rng.Font.Italic = True, rng.Font.Bold = True, і rng.Font.Color = RGB(200, 187, 0).
Висновок і наступні кроки
Підсумовуючи, створення макросу VBA для форматування наукових імен у документах Word включає кілька кроків, зокрема отримання даних із Excel і застосування кількох параметрів форматування. Незважаючи на те, що макрос може ефективно змінювати стилі та кольори шрифту, досягнення форматування регістру залишається проблемою. Майбутні вдосконалення можуть передбачати спеціальні функції або попереднє форматування даних у Excel для забезпечення узгодженості. Правильне використання регістру тексту підвищить читабельність та професійність наукових документів.