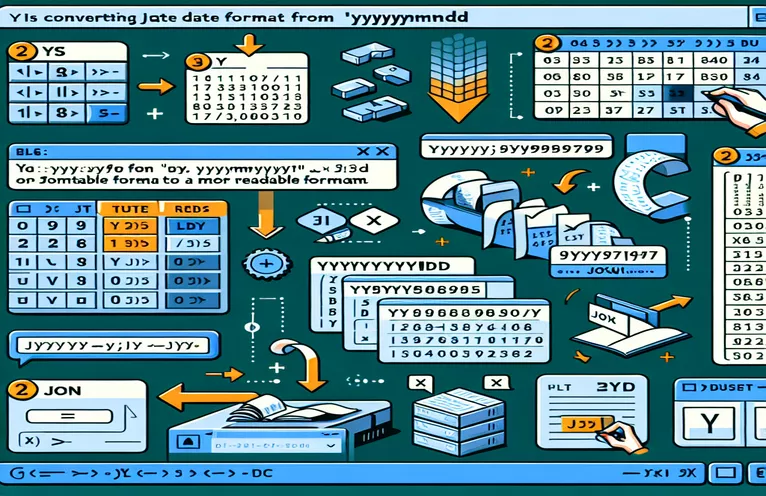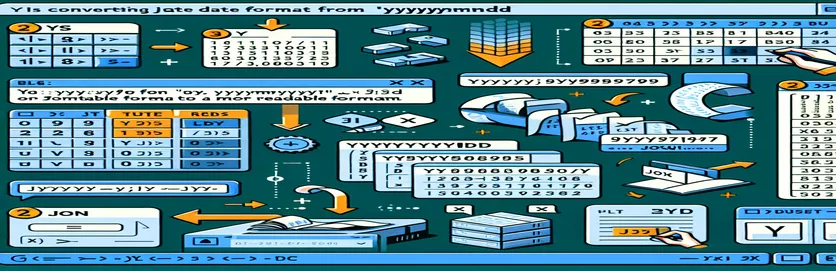Обробка дат JSON в Excel
Робота з наборами даних JSON часто передбачає роботу з датами в різних форматах. Поширеним форматом є РРРРММДД, де дати відображаються як числа, наприклад 20190611 для 11 червня 2019 року.
У цій статті ми дослідимо, чому звичайне форматування дати в Excel може не працювати для цих дат, і обговоримо рішення, щоб перетворити їх у читабельний формат. Ми також надамо поради щодо правильного вставлення дефісів, якщо це необхідно.
| Команда | опис |
|---|---|
| Set ws = ThisWorkbook.Sheets("Sheet1") | Призначає вказаний робочий аркуш змінній ws у VBA. |
| Set rng = ws.Range("A1:A100") | Визначає діапазон клітинок на вказаному аркуші у VBA. |
| IsNumeric(cell.Value) | Перевіряє, чи є числове значення клітинки у VBA. |
| import pandas as pd | Імпортує бібліотеку pandas і призначає їй псевдонім «pd» у Python. |
| df['Date'].apply(convert_date) | Застосовує функцію до кожного елемента в стовпці «Дата» DataFrame у Python. |
| df.to_excel('formatted_data.xlsx', index=False) | Записує DataFrame у файл Excel без індексів рядків на Python. |
| TEXT(LEFT(A1, 4) & "-" & MID(A1, 5, 2) & "-" & RIGHT(A1, 2), "yyyy-mm-dd") | Об’єднайте частини рядка та відформатуйте його як дату у формулі Excel. |
Перетворення дат JSON у читабельний формат у Excel
Сценарій VBA, наведений у попередніх прикладах, призначений для переформатування дат, які зберігаються як числа у форматі РРРРММДД, у більш зручний формат РРРР-ММ-ДД у Excel. Це досягається шляхом повторення заданого діапазону комірок, перевірки, чи містить кожна комірка числове значення довжиною вісім символів, а потім зміни порядку та вставки дефісів у відповідних позиціях. Команда Set ws = ThisWorkbook.Sheets("Sheet1") встановлює робочий аркуш, де знаходяться дані, і Set rng = ws.Range("A1:A100") вказує діапазон клітинок для обробки. The IsNumeric(cell.Value) Команда використовується для перевірки того, чи значення клітинки є числовим, гарантуючи обробку лише відповідних клітинок. Використовуючи ці команди, сценарій ефективно форматує дати відповідно до потреб.
Сценарій Python використовує бібліотеку pandas для обробки перетворення дати. Команда import pandas as pd імпортує бібліотеку pandas, яка має вирішальне значення для обробки даних. Функція df['Date'].apply(convert_date) застосовує звичай convert_date до кожного елемента в стовпці «Дата», перетворюючи формат дати. нарешті, df.to_excel('formatted_data.xlsx', index=False) зберігає щойно відформатований DataFrame назад у файл Excel без включення індексу. Цей сценарій пропонує потужну альтернативу VBA для користувачів, які знайомі з Python. Додатково формула Excel TEXT(LEFT(A1, 4) & "-" & MID(A1, 5, 2) & "-" & RIGHT(A1, 2), "yyyy-mm-dd") надає швидке рішення на основі формул для перетворення окремих дат безпосередньо в клітинках Excel. Кожен із цих методів вирішує проблему перетворення дат із наборів даних JSON у зручний формат у Excel, надаючи універсальні рішення для різних уподобань користувачів.
Перетворення дат JSON у Excel: програмне додавання дефісів
Сценарій VBA для Excel
Sub ConvertDates()Dim ws As WorksheetDim rng As RangeDim cell As RangeSet ws = ThisWorkbook.Sheets("Sheet1") ' Adjust sheet name if necessarySet rng = ws.Range("A1:A100") ' Adjust range if necessaryFor Each cell In rngIf IsNumeric(cell.Value) And Len(cell.Value) = 8 Thencell.Value = Left(cell.Value, 4) & "-" & Mid(cell.Value, 5, 2) & "-" & Right(cell.Value, 2)End IfNext cellEnd Sub
Автоматизація перетворення дати для Excel за допомогою Python
Сценарій Python із Pandas
import pandas as pddf = pd.read_excel('data.xlsx') # Replace with your file namedef convert_date(date_str):return f"{date_str[:4]}-{date_str[4:6]}-{date_str[6:]}"df['Date'] = df['Date'].apply(convert_date)df.to_excel('formatted_data.xlsx', index=False)
Використання формул Excel для переформатування дат JSON
Формули Excel
=TEXT(LEFT(A1, 4) & "-" & MID(A1, 5, 2) & "-" & RIGHT(A1, 2), "yyyy-mm-dd")
Ефективні методи перетворення дат JSON в Excel
Інший підхід до перетворення дат JSON у Excel полягає у використанні Power Query, технології з’єднання даних, яка дозволяє користувачам знаходити, з’єднувати, об’єднувати й уточнювати дані з багатьох джерел. Power Query може бути особливо корисним під час роботи з великими наборами даних або коли перетворення дати має бути частиною більшого процесу перетворення даних. Щоб використовувати Power Query для перетворення дати, ви можете імпортувати набір даних у Excel, а потім за допомогою Power Query перетворити стовпець дати. Почніть із вибору даних і вибору «З таблиці/діапазону» в редакторі Power Query. Скористайтеся функцією «Додати стовпець», щоб створити спеціальний стовпець і застосувати функцію для правильного форматування дат. Цей метод є ефективним і легко інтегрується з іншими етапами обробки даних у Power Query.
Крім Power Query, ще одним ефективним методом є використання функції Excel Text-to-Columns. Цей вбудований інструмент дозволяє користувачам розділяти один стовпець тексту на кілька стовпців на основі роздільників. Для дат у форматі РРРРММДД ви можете використовувати текст у стовпці, щоб розділити текст на окремі стовпці року, місяця та дня, а потім знову об’єднати ці стовпці разом із дефісами у відповідних місцях. Цей спосіб простий і не вимагає знань програмування. Як Power Query, так і Text-to-Columns забезпечують додаткову гнучкість і можуть бути цінними альтернативами використанню сценаріїв VBA або Python, залежно від знайомства користувача та конкретних потреб.
Поширені запитання про перетворення дати JSON у Excel
- Як використовувати Power Query для перетворення дат JSON?
- Виберіть дані, перейдіть на вкладку «Дані» та виберіть «З таблиці/діапазону», щоб відкрити редактор Power Query. Використовуйте «Додати стовпець», щоб створити спеціальний стовпець із відформатованою датою.
- Чи можу я автоматизувати перетворення дати за допомогою Power Query?
- Так, коли ви налаштували кроки перетворення в Power Query, ви можете оновити запит, щоб автоматично застосувати ті самі кроки до оновлених даних.
- Що таке функція «Текст у стовпці»?
- Перетворення тексту в стовпці – це функція Excel, яка розділяє один стовпець тексту на кілька стовпців на основі роздільників, корисних для розділення компонентів дати.
- Як використовувати перетворення тексту в стовпці для перетворення дати?
- Виберіть стовпець із значеннями дати, перейдіть на вкладку «Дані», виберіть «Текст у стовпці» та дотримуйтеся вказівок майстра, щоб розділити текст на окремі стовпці.
- Чи можна використовувати формули Excel для переформатування дат?
- Так, ви можете використовувати комбінацію функцій Excel, наприклад LEFT, MID, і RIGHT щоб витягнути компоненти дати та повторно зібрати їх за допомогою дефісів.
- Чи є надбудови для перетворення дати?
- Є кілька доступних надбудов Excel, які можуть спростити завдання перетворення дати, пропонуючи зручний інтерфейс і додаткові функції.
- Які переваги використання VBA для перетворення дати?
- VBA дозволяє автоматизувати та налаштувати процес перетворення дати, уможливлюючи пакетну обробку та інтеграцію з іншими завданнями Excel.
- Чи можу я використовувати Python з Excel для перетворення дати?
- Так, за допомогою таких бібліотек, як pandas, ви можете читати файли Excel, маніпулювати форматами дати та зберігати результати назад у Excel.
- Які обмеження використання формул Excel для перетворення дати?
- Формули Excel можуть бути менш ефективними для великих наборів даних і можуть потребувати складних вкладених функцій для досягнення бажаних результатів.
Підсумок посібника з перетворення дати JSON
Переформатування дат у Excel із формату РРРРММДД, особливо з наборів даних JSON, потребує спеціальних методів, крім звичайних параметрів форматування. Використання таких методів, як сценарії VBA та Python, поряд із вбудованими інструментами Excel, такими як Text-to-Columns і Power Query, забезпечує точне й ефективне перетворення дат. Ці рішення забезпечують універсальність, враховуючи користувачів з різним рівнем досвіду програмування та різними потребами в обробці даних.