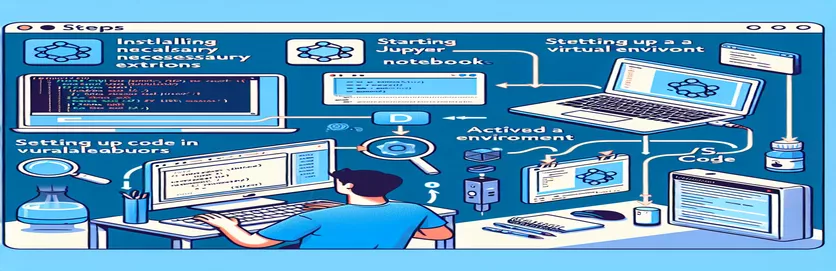Оптимізація віртуального середовища в ноутбуках Jupyter
Уявіть собі: ви налаштували проект Python, акуратно налаштувавши віртуальне середовище, і все працює бездоганно у вашому терміналі. 🛠️ Але коли ви відкриваєте свій блокнот Jupyter у VS Code, вибір ядра не розпізнає ваше віртуальне середовище. Розчарування, правда?
Ця проблема є більш поширеною, ніж ви думаєте, особливо під час жонглювання кількома інструментами, такими як розширення Jupyter, Pylance та певна версія Python. Незважаючи на створення ядра з інсталяцією ядра ipython або додавання виконуваних файлів Python до ваших інтерпретаторів, блокнот все одно може пропустити правильні налаштування. 😤
Хороші новини? Ви не самотні в цій битві, і є рішення. Багато розробників, у тому числі я, стикалися з цією проблемою та розкрили кроки, щоб узгодити середовище, яке використовується в Jupyter, із середовищем, налаштованим у вашому терміналі. Це вирівнювання забезпечує узгоджену поведінку, автоматичне завершення та безперебійне налагодження.
У цьому посібнику я поділюся перевіреними методами, щоб зробити ваше віртуальне середовище відображеним у списку ядра Jupyter і правильно налаштувати його в VS Code. Зрештою, ви без зусиль зможете налагоджувати та взаємодіяти з кодом Python у Jupyter, як і в терміналі. 🚀
| Команда | Приклад використання |
|---|---|
| source | Активує віртуальне середовище в терміналі. Наприклад, джерело ç/envs/my-project-env/bin/activate готує середовище для виконання сценаріїв Python або ядер Jupyter із ізольованими залежностями. |
| pip install ipykernel | Встановлює пакет ipykernel у віртуальне середовище. Це необхідно для реєстрації середовища як ядра Jupyter. |
| python -m ipykernel install | Реєструє віртуальне середовище як ядро для Jupyter Notebook. Прапорці --name та --display-name налаштовують його ідентифікацію. |
| jupyter kernelspec list | Перелічує всі ядра Jupyter, доступні в системі. Ця команда допомагає перевірити, чи віртуальне середовище було успішно зареєстровано як ядро. |
| !which python | Використовується в клітинці Jupyter Notebook для відображення шляху інтерпретатора Python. Це важливо, щоб підтвердити, що ноутбук використовує правильне віртуальне середовище. |
| Python: Select Interpreter | Команда в панелі команд VS Code, яка дозволяє вибрати інтерпретатор Python для вашого проекту, включно з інтерпретатором у віртуальному середовищі. |
| check_output | Функція з модуля підпроцесу Python, яка використовується для запуску команд оболонки, як-от jupyter kernelspec list, і програмного отримання їх виводу. |
| assert | Допомога з налагодження в Python, яка викликає помилку, якщо умова не виконується. Використовується тут для перевірки реєстрації ядра та правильності шляху Python. |
| !pip list | Виконується всередині блокнота Jupyter для відображення списку встановлених пакетів. Корисно для перевірки, чи встановлено залежності, такі як ipykernel, в активному середовищі. |
| Cmd+Shift+P | Комбінація клавіш у VS Code (або Ctrl+Shift+P у Windows/Linux), щоб відкрити палітру команд, що дозволяє запускати такі команди, як «Python: Виберіть інтерпретатор». |
Розблокування інтеграції віртуального середовища в ноутбуках Jupyter
Надані раніше сценарії вирішують поширену проблему, з якою стикаються розробники: створення віртуального середовища для інтерактивного кодування в Jupyter Notebooks у VS Code. По-перше, ми зосереджуємось на реєстрації віртуального середовища як ядра Jupyter за допомогою ipykernel пакет. Цей підхід гарантує, що Jupyter розпізнає віртуальне середовище, дозволяючи вибрати його зі спадного списку ядра. Цей крок є життєво важливим, оскільки він вирівнює середовище, що використовується в ноутбуках, із середовищем терміналу, забезпечуючи послідовну поведінку під час виконання сценаріїв Python. 🚀
Наприклад, уявіть, що ви щойно активували своє віртуальне середовище та встановили всі необхідні залежності для свого проекту. Ви намагаєтеся налагодити код в інтерактивному режимі, але Jupyter за умовчанням використовує глобальний інтерпретатор, що призводить до відсутності бібліотек та інших помилок. Шляхом встановлення ipykernel у вашому віртуальному середовищі та реєструючи його за допомогою наданої команди, ви усуваєте такі невідповідності та спрощуєте робочий процес.
Далі сценарії ілюструють, як налаштувати розширення Python VS Code для керування інтерпретаторами. Вручну додавши двійковий файл Python віртуального середовища як інтерпретатор у VS Code, ви інтегруєте його в екосистему IDE. Цей крок не тільки робить вибір ядра простим, але й гарантує, що інші функції Python, як-от IntelliSense та автозавершення, надані Pylance, повністю функціонують. Ця інтеграція особливо корисна під час роботи зі складними проектами, де налагодження та зворотний зв’язок у реальному часі є критично важливими. 🛠️
Нарешті, ми включили методи тестування, щоб підтвердити, що використовуються правильне ядро та інтерпретатор. Використовуючи такі команди, як «який пітон» у блокноті підтверджує, що блокнот вказує на передбачуване середовище. Крім того, сценарії Python використовують перевірку на основі підпроцесів для перевірки реєстрації ядра та точності шляху. Це гарантує, що ваше налаштування є надійним і безпомилковим, прокладаючи шлях до плавного кодування. Ці кроки, хоч і трохи технічні, можна використовувати повторно та забезпечують надійну структуру для будь-якого розробника, який бореться з інтеграцією Jupyter і VS Code.
Налаштування віртуальних середовищ для ноутбуків Jupyter у VS Code
Це рішення використовує конфігурацію Python і Jupyter Notebook у VS Code з акцентом на віртуальні середовища.
# Solution 1: Using ipykernel to Register Your Virtual Environment# Step 1: Activate the virtual environment$ source ç/envs/my-project-env/bin/activate# Step 2: Install ipykernel inside the virtual environment(my-project-env) $ pip install ipykernel# Step 3: Add the virtual environment to Jupyter's kernels(my-project-env) $ python -m ipykernel install --user --name=my-project-env --display-name "Python (my-project-env)"# Now, restart VS Code and select the kernel "Python (my-project-env)" from the Jupyter toolbar.# Step 4: Verify that the kernel uses the correct Python path# Run the following in a Jupyter Notebook cell:!which python# This should point to your virtual environment's Python binary.
Використання розширення Python VS Code для керування інтерпретаторами
Цей метод використовує розширення Python у VS Code для реєстрації віртуального середовища.
# Solution 2: Adding the Virtual Environment as a Python Interpreter# Step 1: Open the Command Palette in VS Code (Ctrl+Shift+P or Cmd+Shift+P on Mac)# Step 2: Search for "Python: Select Interpreter"# Step 3: Click "Enter Interpreter Path" and navigate to the Python binary inside your virtual environment.# Example: /ç/envs/my-project-env/bin/python# Step 4: Open your Jupyter Notebook in VS Code# You should now see "Python (my-project-env)" in the kernel dropdown menu.# Step 5: Verify the interpreter by running a cell with the following command:!which python# Ensure it points to your virtual environment's Python binary.
Тестування та перевірка рішень
Цей сценарій забезпечує правильність, включаючи модульні тести для перевірки реєстрації ядра та вибору інтерпретатора.
# Unit Test 1: Kernel Availability Testimport osfrom subprocess import check_outputdef test_kernel_registration():kernels = check_output(["jupyter", "kernelspec", "list"]).decode()assert "my-project-env" in kernels, "Kernel registration failed!"test_kernel_registration()# Unit Test 2: Interpreter Path Validationdef test_python_path():python_path = check_output(["which", "python"]).decode().strip()expected_path = "/ç/envs/my-project-env/bin/python"assert python_path == expected_path, "Interpreter path mismatch!"test_python_path()
Освоєння конфігурацій віртуального середовища в Jupyter і VS Code
Іншим важливим аспектом керування віртуальними середовищами в Jupyter Notebooks за допомогою VS Code є розуміння конфігурації змінних середовища. Змінні середовища відіграють важливу роль у тому, щоб ядра Jupyter вказували на правильні шляхи Python і отримували доступ до необхідних залежностей. Налаштувавши ці змінні, ви можете уникнути сценаріїв, коли ваше ядро не може завантажити бібліотеки або вказує на неправильний інтерпретатор Python. Це особливо важливо для розробників, які працюють над складними проектами з певними вимогами до часу виконання. 🌟
Наприклад, встановлення PYTHONPATH Змінна середовища дозволяє розширити шлях пошуку модуля в Python. Це корисно, коли структура вашого проекту включає спеціальні модулі або сценарії, розташовані поза стандартними каталогами. Ви можете додати ці шляхи під час активації віртуального середовища, щоб забезпечити повну інтеграцію з Jupyter Notebooks. Ця техніка мінімізує помилки та підвищує продуктивність, особливо під час роботи над завданнями, що містять велику кількість даних, або конвеєрами машинного навчання.
Крім того, керування конфігураціями середовища безпосередньо в коді VS за допомогою settings.json файл забезпечує спрощений робочий процес. Це дає змогу вказати такі параметри, як шлях Python, команди активації терміналу та параметри ядра Jupyter у вашій робочій області. Використовуючи ці інструменти, ви створюєте більш згуртоване та ефективне середовище розробки, зменшуючи накладні витрати на конфігурацію вручну, зберігаючи узгодженість між сеансами.
Часті запитання про віртуальні середовища в Jupyter і VS Code
- Яка мета ipykernel пакет?
- The ipykernel дозволяє середовищу Python функціонувати як ядро Jupyter. Це дозволяє Jupyter Notebooks використовувати інтерпретатор Python і бібліотеки середовища.
- Як активувати віртуальне середовище в VS Code?
- Використовуйте команду терміналу source ç/envs/my-project-env/bin/activate. Для Windows це еквівалент my-project-env\Scripts\activate.
- Чому моє ядро все ще вказує на глобальний інтерпретатор?
- Це трапляється, коли віртуальне середовище неправильно зареєстровано в Jupyter. використання python -m ipykernel install щоб зареєструвати середовище як ядро.
- Як встановити змінні середовища для Jupyter у VS Code?
- Змінити settings.json файл у вашій робочій області. Додайте шляхи до свого віртуального середовища та будь-які необхідні змінні для забезпечення сумісності.
- Чи можу я використовувати кілька віртуальних середовищ в одному проекті?
- Так, але ви повинні змінити ядра в Jupyter Notebooks і за потреби оновити інтерпретатор у VS Code. використання Python: Select Interpreter з панелі команд для цієї мети.
Спрощене налагодження за допомогою Jupyter і VS Code
Керування віртуальними середовищами для Jupyter Notebooks вимагає уваги до деталей, але процес можна оптимізувати за допомогою належного налаштування. Зареєструвавши ядра та налаштувавши інтерпретатори Python, ви можете уникнути багатьох поширених пасток і підтримувати узгодженість у робочих процесах розробки. 🛠️
Застосування цих методів не тільки оптимізує продуктивність, але й забезпечує сумісність під час налагодження та виконання сценаріїв. Це налаштування, хоча спочатку технічне, стає безцінним для ефективної розробки, що робить його обов’язковим навиком для програмістів Python.
Джерела та посилання для конфігурації віртуального середовища
- Детальне пояснення встановлення ядра Jupyter: Документація Юпітера .
- Вичерпний посібник із керування віртуальними середовищами Python: Віртуальні середовища Python .
- Кроки для налаштування інтерпретаторів Python у VS Code: VS Code Python Extension .
- Рекомендації щодо налагодження та автозавершення: Підтримка VS Code Jupyter .
- Розширені поради щодо налаштування шляху до ядра: Встановлення ядра IPython .