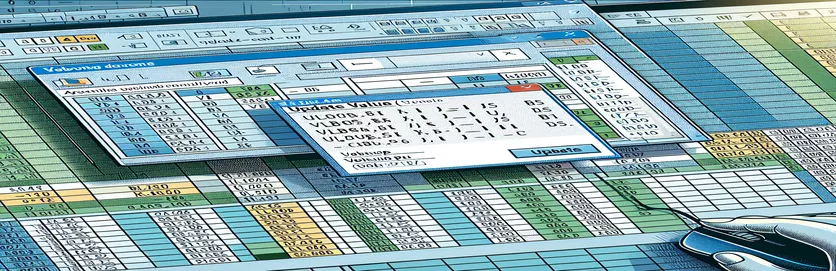ایکسل VBA میں VLOOKUP کا ازالہ کرنا
ایکسل VBA سیکھنا ایک مشکل کام ہو سکتا ہے، خاص طور پر جب غیر متوقع مسائل کا سامنا ہو۔ ایک عام مسئلہ جس کا سامنا نئے صارفین کو ہوتا ہے وہ ہے "اپ ڈیٹ ویلیو" پاپ اپ ظاہر ہوتا ہے جب مختلف شیٹس میں VLOOKUP فنکشن استعمال کرتے ہیں۔ یہ مضمون ایک مخصوص مسئلے پر بحث کرتا ہے جہاں VBA میکرو میں VLOOKUP فنکشن گمشدہ تلاش سرنی شیٹ کی وجہ سے "اپ ڈیٹ ویلیو" پرامپٹ کا سبب بنتا ہے۔
مسئلہ اس وقت پیدا ہوتا ہے جب "مجموعی تفصیلات" اور "محور" نامی شیٹس کے درمیان قدروں کا موازنہ کرنے کے لیے ڈیزائن کردہ کوڈ کی لائن پر عمل درآمد کرتے ہیں۔ اس مسئلے کو حل کرنے کی مختلف کوششوں کے باوجود، بشمول سب روٹین کو تقسیم کرنا اور ویلیو شیٹس کو اپ ڈیٹ کرنا، مسئلہ برقرار ہے۔ اس مضمون کا مقصد اس مشترکہ VBA چیلنج کا تفصیلی حل فراہم کرنا ہے۔
| کمانڈ | تفصیل |
|---|---|
| Set wsCollection = ThisWorkbook.Worksheets("Collection Details") | متغیر wsCollection کو "مجموعی تفصیلات" ورک شیٹ تفویض کرتا ہے۔ |
| lastRow = wsCollection.Cells(wsCollection.Rows.Count, "B").End(xlUp).Row | "مجموعی تفصیلات" ورک شیٹ کے کالم B میں ڈیٹا کے ساتھ آخری قطار تلاش کرتا ہے۔ |
| wsCollection.Range("G2:G" & lastRow).Formula | رینج G2 کے فارمولے کو "مجموعی تفصیلات" ورک شیٹ میں آخری قطار میں سیٹ کرتا ہے۔ |
| wsCollection.UsedRange.EntireColumn.AutoFit | "مجموعی تفصیلات" ورک شیٹ کی استعمال شدہ رینج میں تمام کالموں کی چوڑائی کو ایڈجسٹ کرتا ہے۔ |
| wsCollection.Range("I2:I" & count + 1).PasteSpecial xlPasteValues | صرف اقدار کو پیسٹ کرتا ہے (فارمولے نہیں) I2 سے I2 + کی رینج میں "مجموعی تفصیلات" ورک شیٹ میں شمار کرتا ہے۔ |
| ThisWorkbook.PivotCaches.Create | PivotTable بنانے کے لیے استعمال ہونے کے لیے ایک نیا PivotCache بناتا ہے۔ |
| PivotTables("PivotTable1").PivotFields("Sales Return Bill No").Orientation = xlRowField | PivotTable میں "سیلز ریٹرن بل نمبر" فیلڈ کو قطار کی فیلڈ میں سیٹ کرتا ہے۔ |
| PivotTables("PivotTable1").PivotFields("Narration").PivotItems("From Sales Return").Visible = True | PivotTable کے "Narration" فیلڈ میں "فرم سیلز ریٹرن" آئٹم کی مرئیت کو درست پر سیٹ کرتا ہے۔ |
ایکسل VBA میں VLOOKUP مسائل کے حل کو سمجھنا
فراہم کردہ اسکرپٹس میں، بنیادی مقصد اس مسئلے کو حل کرنا ہے جہاں ایکسل VBA میں VLOOKUP فنکشن "اپ ڈیٹ ویلیو" پاپ اپ کو متحرک کرتا ہے۔ یہ مسئلہ عام طور پر اس وقت ہوتا ہے جب VLOOKUP فارمولے میں حوالہ دیا گیا تلاش کی صف کی شیٹ غائب ہو یا اسے تلاش نہ کیا جا سکے۔ پہلا اسکرپٹ استعمال کرتے ہوئے "مجموعی تفصیلات" شیٹ میں ایک رینج کا فارمولہ سیٹ کرتا ہے۔ Set wsCollection = ThisWorkbook.Worksheets("Collection Details") اور lastRow = wsCollection.Cells(wsCollection.Rows.Count, "B").End(xlUp).Row. یہ یقینی بناتا ہے کہ سیلز کی رینج جہاں فارمولہ لاگو ہوتا ہے درست طریقے سے کالم B میں ڈیٹا کے ساتھ آخری قطار کی بنیاد پر تعین کیا جاتا ہے۔ wsCollection.Range("G2:G" & lastRow).Formula موجودہ شیٹ کا صحیح حوالہ دے کر "اپ ڈیٹ ویلیو" پاپ اپ سے گریز کرتے ہوئے، مخصوص رینج کے لیے VLOOKUP فارمولہ سیٹ کرتا ہے۔
دوسرا اسکرپٹ ایک اصلاح ہے جو کالم کی چوڑائی کو ایڈجسٹ کرکے عمل کو مزید خودکار کرتا ہے۔ wsCollection.UsedRange.EntireColumn.AutoFit، اور اس بات کو یقینی بنانا کہ تاریخوں کو "مجموعی تفصیلات" شیٹ میں مناسب طریقے سے اپ ڈیٹ کیا گیا ہے۔ wsCollection.Range("I2:I" & count + 1).PasteSpecial xlPasteValues. یہ طریقہ ڈیٹا انٹری کو معیاری بنانے اور ورک شیٹ میں ڈیٹا کی مستقل مزاجی کو برقرار رکھنے میں مدد کرتا ہے۔ مزید برآں، اسکرپٹ میں متحرک طور پر ایک PivotTable بنانا شامل ہے۔ ThisWorkbook.PivotCaches.Create اور اس کے فیلڈز کو مناسب طریقے سے ترتیب دینا۔ مثال کے طور پر، اسکرپٹ "سیلز ریٹرن بل نمبر" فیلڈ کو ایک قطار کے فیلڈ کے طور پر سیٹ کرتا ہے اور ڈیٹا کے درست تجزیہ اور رپورٹنگ کو یقینی بنانے کے لیے جمع کرنے کے لیے ڈیٹا فیلڈ کے طور پر "پینڈنگ ایم ٹی" کا اضافہ کرتا ہے۔
ایکسل VBA میں VLOOKUP اپ ڈیٹ ویلیو پاپ اپ کو درست کرنا
یہ اسکرپٹ VLOOKUP کے مسائل کو سنبھالنے اور "اپ ڈیٹ ویلیو" پاپ اپ سے بچنے کے لیے ایکسل VBA کا استعمال کرتا ہے۔
Sub FixVLookupIssue()Dim wsCollection As WorksheetDim wsPivot As WorksheetDim lastRow As LongDim count As IntegerSet wsCollection = ThisWorkbook.Worksheets("Collection Details")Set wsPivot = ThisWorkbook.Worksheets("Pivot")lastRow = wsCollection.Cells(wsCollection.Rows.Count, "B").End(xlUp).RowwsCollection.Range("G2:G" & lastRow).Formula = "=IF(VLOOKUP($B2,Pivot!$A:$B,2,0)> Collection Details!$F2, Collection Details!$F2,VLOOKUP($B2,Pivot!$A:$B,2,0))"End Sub
غلطیوں سے بچنے کے لیے VLOOKUP میکرو کو بہتر بنانا
یہ VBA اسکرپٹ ایکسل VBA میں VLOOKUP آپریشنز کو ہینڈل کرنے کے لیے ایک بہترین طریقہ کو ظاہر کرتا ہے۔
Sub OptimizeVLookup()Dim wsCollection As WorksheetDim wsPivot As WorksheetDim count As IntegerSet wsCollection = ThisWorkbook.Worksheets("Collection Details")Set wsPivot = ThisWorkbook.Worksheets("Pivot")wsCollection.UsedRange.EntireColumn.AutoFitwsCollection.Range("J2").Selectcount = wsCollection.Range(Selection, Selection.End(xlDown)).CountwsCollection.Range(Selection, Selection.End(xlDown)).Value = "X00000002"wsCollection.Range("I2:I" & count + 1).Value = "=TODAY()"wsCollection.Range("I2:I" & count + 1).CopywsCollection.Range("I2:I" & count + 1).PasteSpecial xlPasteValueswsCollection.Range("G2:G" & count + 1).Formula = "=IF(VLOOKUP($B2,Pivot!$A:$B,2,0)> Collection Details!$F2, Collection Details!$F2,VLOOKUP($B2,Pivot!$A:$B,2,0))"End Sub
VBA میں VLOOKUP سے نمٹنے کے لیے جامع نقطہ نظر
یہ VBA اسکرپٹ ایکسل VBA میں VLOOKUP آپریشنز اور متعلقہ ڈیٹا پروسیسنگ کو منظم کرنے کے لیے ایک تفصیلی طریقہ فراہم کرتا ہے۔
Sub ComprehensiveVLookupHandler()Dim wsCollection As WorksheetDim wsPivot As WorksheetDim count As IntegerSet wsCollection = ThisWorkbook.Worksheets("Collection Details")Set wsPivot = ThisWorkbook.Worksheets("Pivot")wsCollection.SelectwsCollection.UsedRange.EntireColumn.AutoFitwsCollection.Range("J2").Selectcount = wsCollection.Range(Selection, Selection.End(xlDown)).CountwsCollection.Range(Selection, Selection.End(xlDown)).Value = "X00000002"wsCollection.Range("I2:I" & count + 1).Value = "=TODAY()"wsCollection.Range("I2:I" & count + 1).CopywsCollection.Range("I2:I" & count + 1).PasteSpecial xlPasteValueswsCollection.Range("G2:G" & count + 1).Formula = "=IF(VLOOKUP($B2,Pivot!$A:$B,2,0)> Collection Details!$F2, Collection Details!$F2,VLOOKUP($B2,Pivot!$A:$B,2,0))"wsCollection.Range("G2:G" & count + 1).SelectThisWorkbook.Sheets("CN-DN Data").SelectThisWorkbook.Worksheets("CN-DN Data").Range("A1:A9").EntireRow.DeleteThisWorkbook.Worksheets("CN-DN Data").UsedRange.EntireColumn.AutoFitThisWorkbook.Worksheets("CN-DN Data").Cells(1, 1).SelectSheets("Pivot").SelectThisWorkbook.PivotCaches.Create(SourceType:=xlDatabase, SourceData:="CN-DN Data!R1C1:R1048576C15", Version:=xlPivotTableVersion15).CreatePivotTable _TableDestination:="Pivot!R3C1", TableName:="PivotTable1", DefaultVersion:=xlPivotTableVersion15ThisWorkbook.Sheets("Pivot").PivotTables("PivotTable1").PivotFields("Sales Return Bill No").Orientation = xlRowFieldThisWorkbook.Sheets("Pivot").PivotTables("PivotTable1").PivotFields("Sales Return Bill No").Position = 1ThisWorkbook.Sheets("Pivot").PivotTables("PivotTable1").AddDataField ThisWorkbook.Sheets("Pivot").PivotTables("PivotTable1").PivotFields("Pending Amt"), "Sum of Pending Amt", xlSumThisWorkbook.Sheets("Pivot").PivotTables("PivotTable1").PivotFields("Narration").Orientation = xlPageFieldThisWorkbook.Sheets("Pivot").PivotTables("PivotTable1").PivotFields("Narration").Position = 1ThisWorkbook.Sheets("Pivot").PivotTables("PivotTable1").PivotFields("Narration").PivotItems("From Sales Return").Visible = TrueThisWorkbook.Sheets("Pivot").PivotTables("PivotTable1").PivotFields("Narration").PivotItems("From Market Return").Visible = FalseThisWorkbook.Sheets("Pivot").PivotTables("PivotTable1").PivotFields("Narration").PivotItems("(blank)").Visible = FalseEnd Sub
ایکسل VBA میں VLOOKUP کے انتظام کے لیے جدید تکنیک
Excel VBA کے ساتھ کام کرتے وقت، VLOOKUP جیسے فنکشنز کا استعمال کرتے ہوئے متعدد شیٹس میں ڈیٹا کا نظم کرنا بعض اوقات چیلنجز پیش کر سکتا ہے۔ اس طرح کے مسائل سے نمٹنے کے لیے ایک جدید تکنیک یہ یقینی بنانا ہے کہ تمام ضروری شیٹس اور ڈیٹا رینجز کا صحیح حوالہ دیا گیا ہے اور ورک بک میں موجود ہیں۔ یہ عام مسائل سے بچتا ہے جیسے "اپ ڈیٹ ویلیو" پاپ اپ۔ VBA کا فائدہ اٹھا کر، آپ پیچیدہ فارمولوں کو لاگو کرنے سے پہلے ڈیٹا کی توثیق کی جانچ کو خودکار کر سکتے ہیں۔ مثال کے طور پر، "پیوٹ" شیٹ کے وجود اور VLOOKUP میں استعمال ہونے والی رینج کی تصدیق اس بات کو یقینی بناتی ہے کہ حوالہ جات درست ہیں اور ڈیٹا قابل رسائی ہے۔ مزید برآں، آپ کے VBA اسکرپٹس میں ایرر ہینڈلنگ کا استعمال ان منظرناموں کو منظم کرنے میں مدد کرسکتا ہے جہاں ڈیٹا یا شیٹس غائب ہیں، اس طرح اسکرپٹ کو اچانک رکنے سے روکتا ہے اور صارف کو معلوماتی پیغامات فراہم کرتا ہے۔
ایک اور اہم پہلو آپ کے VBA اسکرپٹس کی کارکردگی کو بہتر بنانا ہے۔ اس میں غیر ضروری انتخاب سے گریز کرنا اور ورک شیٹس کو چالو کرنا شامل ہے، جو آپ کے کوڈ پر عمل درآمد کو سست کر سکتا ہے۔ اس کے بجائے، براہ راست رینجز اور سیلز کا حوالہ دیں۔ مثال کے طور پر، فارمولے کو لاگو کرنے سے پہلے رینج کو منتخب کرنے کے بجائے، آپ فارمولے کو براہ راست رینج آبجیکٹ پر سیٹ کر سکتے ہیں۔ یہ اوور ہیڈ کو کم کرتا ہے اور آپ کی اسکرپٹ کو زیادہ موثر بناتا ہے۔ مزید برآں، ڈائنامک رینج سلیکشن جیسی خصوصیات کو شامل کرنا، جہاں رینج کا تعین اصل ڈیٹا کی لمبائی کی بنیاد پر کیا جاتا ہے، اس بات کو یقینی بناتا ہے کہ آپ کے اسکرپٹس مضبوط رہیں اور ڈیٹا کے سائز میں ہونے والی تبدیلیوں کے لیے موافق رہیں۔ یہ تکنیکیں اجتماعی طور پر ایکسل میں آپ کے ڈیٹا پروسیسنگ کے کاموں کی مجموعی کارکردگی کو بہتر بناتے ہوئے زیادہ قابل اعتماد اور تیز VBA اسکرپٹس میں حصہ ڈالتی ہیں۔
ایکسل VBA اور VLOOKUP کے لیے عام سوالات اور حل
- میں ایکسل VBA میں "اپ ڈیٹ ویلیو" پاپ اپ سے کیسے بچ سکتا ہوں؟
- یقینی بنائیں کہ شیٹ اور رینج کا حوالہ دیا گیا ہے۔ VLOOKUP موجود ہیں اور آپ کے VBA اسکرپٹ میں صحیح ہجے ہیں۔
- کا مقصد کیا ہے UsedRange VBA میں؟
- دی UsedRange پراپرٹی ان سیلز کی رینج کی نشاندہی کرنے میں مدد کرتی ہے جن میں ورک شیٹ میں ڈیٹا ہوتا ہے، جو مختلف ڈیٹا آپریشنز کے لیے مفید ہو سکتا ہے۔
- میں متحرک طور پر VBA کا استعمال کرتے ہوئے کالم میں آخری قطار کیسے تلاش کرسکتا ہوں؟
- آپ استعمال کر سکتے ہیں Cells(Rows.Count, "B").End(xlUp).Row کالم B میں ڈیٹا کے ساتھ آخری قطار تلاش کرنے کے لیے۔
- میں کسی رینج پر فارمولے کو منتخب کیے بغیر کیسے لاگو کروں؟
- رینج آبجیکٹ کا براہ راست حوالہ دیں اور اسے سیٹ کریں۔ Formula جائیداد، مثال کے طور پر، Range("G2:G" & lastRow).Formula = "your formula".
- کا کیا فائدہ ہے PasteSpecial xlPasteValues VBA میں؟
- یہ کمانڈ کاپی شدہ رینج سے ہدف کی حد تک، کسی بھی فارمولے کو چھوڑ کر، صرف اقدار کو پیسٹ کرتی ہے۔
- میں VBA میں PivotTable کیسے بناؤں؟
- کا استعمال کرتے ہیں PivotCaches.Create PivotCache بنانے کا طریقہ اور پھر CreatePivotTable PivotTable ترتیب دینے کا طریقہ۔
- میں اسکرپٹ کے خاتمے کو روکنے کے لیے VBA میں غلطیوں کو کیسے ہینڈل کر سکتا ہوں؟
- استعمال کرتے ہوئے غلطی سے نمٹنے کو لاگو کریں۔ On Error Resume Next یا On Error GoTo رن ٹائم کی غلطیوں کو احسن طریقے سے منظم کرنے کے لیے۔
- کیا کرتا ہے EntireColumn.AutoFit VBA میں کرتے ہیں؟
- دی EntireColumn.AutoFit طریقہ کالموں کی چوڑائی کو خود بخود مواد میں فٹ کرنے کے لیے ایڈجسٹ کرتا ہے۔
- میں VBA میں کسی شرط کی بنیاد پر قطاروں کو کیسے حذف کر سکتا ہوں؟
- استعمال کریں۔ AutoFilter ایک شرط کی بنیاد پر قطاروں کو فلٹر کرنا اور پھر SpecialCells(xlCellTypeVisible).EntireRow.Delete نظر آنے والی قطاروں کو حذف کرنے کے لیے۔
ایکسل VBA میں VLOOKUP کے مسائل سے نمٹنے کے بارے میں حتمی خیالات
ایکسل VBA میں VLOOKUP فنکشنز کا کامیابی سے انتظام کرنے کے لیے حوالہ جات اور ایرر مینیجمنٹ کو احتیاط سے ہینڈل کرنے کی ضرورت ہے۔ اس بات کو یقینی بنانا کہ تمام شیٹس اور ڈیٹا رینجز کا صحیح حوالہ دیا گیا ہے عام مسائل جیسے "اپ ڈیٹ ویلیو" پاپ اپ کو روکتا ہے۔ اپنے VBA کوڈ کو بہتر بنا کر اور ڈائنامک رینج کے انتخاب کو لاگو کر کے، آپ اپنے اسکرپٹس کی کارکردگی اور اعتبار کو بڑھا سکتے ہیں۔ یہ تکنیکیں نہ صرف فوری مسئلہ کو حل کرتی ہیں بلکہ ایکسل میں ڈیٹا پروسیسنگ کے زیادہ مضبوط ورک فلو میں بھی حصہ ڈالتی ہیں۔