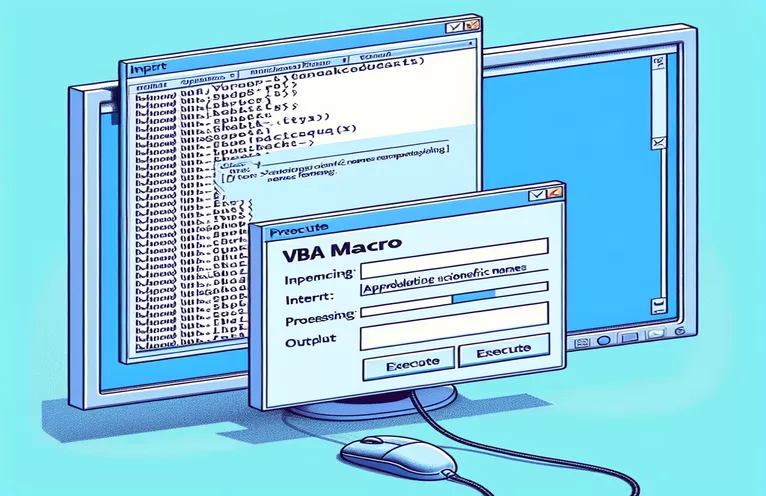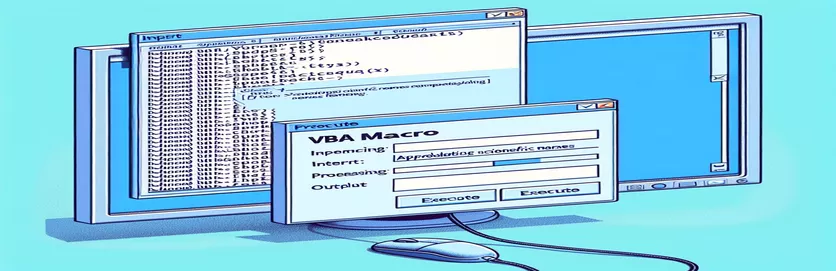VBA میکرو کے ساتھ سائنسی نام کی فارمیٹنگ کو بڑھانا
ورڈ دستاویزات میں سائنسی ناموں کو فارمیٹ کرنے کے لیے VBA میکرو کا استعمال ایک طاقتور ٹول ہے، خاص طور پر ایکسل سے ڈیٹا کھینچتے وقت۔ یہ مضمون ایک مخصوص VBA میکرو پر بحث کرتا ہے جو سائنسی ناموں کے فونٹ کو بولڈ کرنے، ترچھا کرنے اور تبدیل کرنے میں سبقت رکھتا ہے، لیکن ٹیکسٹ کو جملے کے معاملے میں اپ ڈیٹ کرنے میں جدوجہد کرتا ہے۔
فارمیٹنگ کے دیگر پہلوؤں میں اس کی تاثیر کے باوجود، میکرو سائنسی ناموں کو مطلوبہ جملے میں تبدیل کرنے میں ناکام رہتا ہے۔ یہ مضمون مسئلہ اور ممکنہ حل تلاش کرتا ہے، جس کا مقصد یہ یقینی بنانا ہے کہ تمام سائنسی نام فارمیٹنگ کے مناسب معیارات پر عمل پیرا ہوں۔
| کمانڈ | تفصیل |
|---|---|
| Application.FileDialog(msoFileDialogFilePicker) | فائل کو منتخب کرنے کے لیے ایک فائل ڈائیلاگ باکس کھولتا ہے، اس صورت میں، ایکسل ورک بک۔ |
| GetObject("", "Excel.Application") | ایکسل کی ایک موجودہ مثال حاصل کرتا ہے، اگر یہ پہلے سے چل رہا ہے۔ |
| CreateObject("Excel.Application") | Excel کی ایک نئی مثال بناتا ہے اگر یہ پہلے سے نہیں چل رہا ہے۔ |
| xlbook.Workbooks.Open(strSource) | منتخب کردہ ایکسل ورک بک کھولتا ہے۔ |
| xlsheet.Range("A1").CurrentRegion.Value | ایکسل شیٹ میں سیل A1 سے شروع ہونے والے موجودہ علاقے کی قدر حاصل کرتا ہے۔ |
| Selection.HomeKey wdStory | انتخاب کو دستاویز کے آغاز میں منتقل کرتا ہے۔ |
| Selection.Find.ClearFormatting | تلاش آپریشن میں کسی بھی سابقہ فارمیٹنگ کی ترتیبات کو صاف کرتا ہے۔ |
| StrConv(rng.Text, vbProperCase) | رینج میں متن کو مناسب کیس (ٹائٹل کیس) میں تبدیل کرتا ہے۔ |
سائنسی نام کی فارمیٹنگ کے لیے VBA میکرو کو سمجھنا
فراہم کردہ VBA میکرو ایکسل شیٹ سے ڈیٹا کا استعمال کرتے ہوئے ورڈ دستاویز میں سائنسی ناموں کی فارمیٹنگ کے عمل کو خودکار بنانے کے لیے ڈیزائن کیا گیا ہے۔ سکرپٹ ایک فائل ڈائیلاگ باکس کھولنے سے شروع ہوتا ہے (Application.FileDialog(msoFileDialogFilePicker)) صارف کو ایکسل ورک بک کو منتخب کرنے کی اجازت دینے کے لیے جس میں سائنسی ناموں کو فارمیٹ کیا جانا ہے۔ اس کے بعد یہ استعمال کرتے ہوئے ایکسل کی موجودہ مثال سے رابطہ قائم کرنے کی کوشش کرتا ہے۔ GetObject("", "Excel.Application") یا ایک نئی مثال بناتا ہے اگر ایکسل پہلے سے نہیں چل رہا ہے (CreateObject("Excel.Application"))۔ ورک بک کھولنے کے بعد، میکرو مخصوص رینج سے ڈیٹا پڑھتا ہے (xlsheet.Range("A1").CurrentRegion.Value) اور اسے مزید پروسیسنگ کے لیے ایک صف میں اسٹور کرتا ہے۔
صف میں ہر سائنسی نام کے لیے، میکرو استعمال کرتا ہے۔ Selection.Find ورڈ دستاویز میں اصطلاح تلاش کرنے پر اعتراض۔ جب کوئی مماثلت مل جاتی ہے، تو اسکرپٹ متن پر فارمیٹنگ کے مختلف اختیارات کا اطلاق کرتا ہے، جیسے کہ ترچھا کرنا (rng.Font.Italic = True) جرات مندانہ (rng.Font.Bold = Trueفونٹ کا رنگ تبدیل کرنا (rng.Font.Color = RGB(200, 187, 0))، اور فونٹ کی قسم کو Times New Roman (rng.Font.Name = "Times New Roman")۔ اس میکرو کا ایک اہم پہلو متن کو سزا کے کیس میں تبدیل کرنے کی کوشش کر رہا ہے۔ rng.Case = wdTitleSentence، جو بدقسمتی سے ارادے کے مطابق کام نہیں کرتا ہے۔ اسکرپٹ میں متن کو دستی طور پر مناسب کیس میں تبدیل کرکے ایک متبادل نقطہ نظر بھی شامل ہے۔ StrConv(rng.Text, vbProperCase).
ورڈ میں سائنسی ناموں کی فارمیٹنگ کو اپ ڈیٹ کرنے کے لیے VBA میکرو
ورڈ اور ایکسل کے لیے ویژول بیسک برائے ایپلی کیشنز (VBA)
Sub format_scientific_names()Dim xlapp As ObjectDim xlbook As ObjectDim xlsheet As ObjectDim myarray As VariantDim FD As FileDialogDim strSource As StringDim i As Long, lognum As LongSet FD = Application.FileDialog(msoFileDialogFilePicker)With FD.Title = "Select the workbook that contains the terms to be italicized".Filters.Clear.Filters.Add "Excel Workbooks", "*.xlsx".AllowMultiSelect = FalseIf .Show = -1 ThenstrSource = .SelectedItems(1)ElseMsgBox "You did not select the workbook that contains the data"Exit SubEnd IfEnd WithOn Error Resume NextSet xlapp = GetObject("", "Excel.Application")If Err ThenbstartApp = TrueSet xlapp = CreateObject("Excel.Application")End IfOn Error GoTo 0Set xlbook = xlapp.Workbooks.Open(strSource)Set xlsheet = xlbook.Worksheets(1)myarray = xlsheet.Range("A1").CurrentRegion.ValueIf bstartApp = True Then xlapp.QuitSet xlapp = NothingSet xlbook = NothingSet xlsheet = NothingFor i = LBound(myarray) To UBound(myarray)Selection.HomeKey wdStorySelection.Find.ClearFormattingWith Selection.FindDo While .Execute(FindText:=myarray(i, 1), Forward:=True, _MatchWildcards:=True, Wrap:=wdFindStop, MatchCase:=False) = TrueSet rng = Selection.RangeSelection.Collapse wdCollapseEndrng.Font.Italic = Truerng.Font.Bold = Truerng.Font.Color = RGB(200, 187, 0)rng.Font.Name = "Times New Roman"rng.Text = StrConv(rng.Text, vbProperCase)LoopEnd WithNext iEnd Sub
ایکسل ڈیٹا سے کیس وراثت کے لیے VBA اسکرپٹ
ایکسل اور ورڈ انٹیگریشن کے لیے VBA
Sub format_scientific_names_inherit_case()Dim xlapp As ObjectDim xlbook As ObjectDim xlsheet As ObjectDim myarray As VariantDim FD As FileDialogDim strSource As StringDim i As Long, lognum As LongSet FD = Application.FileDialog(msoFileDialogFilePicker)With FD.Title = "Select the workbook that contains the terms to be italicized".Filters.Clear.Filters.Add "Excel Workbooks", "*.xlsx".AllowMultiSelect = FalseIf .Show = -1 ThenstrSource = .SelectedItems(1)ElseMsgBox "You did not select the workbook that contains the data"Exit SubEnd IfEnd WithOn Error Resume NextSet xlapp = GetObject("", "Excel.Application")If Err ThenbstartApp = TrueSet xlapp = CreateObject("Excel.Application")End IfOn Error GoTo 0Set xlbook = xlapp.Workbooks.Open(strSource)Set xlsheet = xlbook.Worksheets(1)myarray = xlsheet.Range("A1").CurrentRegion.ValueIf bstartApp = True Then xlapp.QuitSet xlapp = NothingSet xlbook = NothingSet xlsheet = NothingFor i = LBound(myarray) To UBound(myarray)Selection.HomeKey wdStorySelection.Find.ClearFormattingWith Selection.FindDo While .Execute(FindText:=myarray(i, 1), Forward:=True, _MatchWildcards:=True, Wrap:=wdFindStop, MatchCase:=False) = TrueSet rng = Selection.RangeSelection.Collapse wdCollapseEndrng.Text = myarray(i, 1)rng.Font.Italic = Truerng.Font.Bold = Truerng.Font.Color = RGB(200, 187, 0)rng.Font.Name = "Times New Roman"LoopEnd WithNext iEnd Sub
ورڈ میں متن کی فارمیٹنگ کے لیے اعلی درجے کی VBA تکنیک
ورڈ دستاویزات میں متن کو فارمیٹ کرنے کے لیے VBA میکرو کے ساتھ کام کرتے وقت، سادہ فارمیٹنگ کمانڈز کے علاوہ بہت سے پہلوؤں پر غور کرنا چاہیے۔ ایک اہم عنصر اس بات کو یقینی بنا رہا ہے کہ ٹیکسٹ کیس کو مناسب طریقے سے ہینڈل کیا گیا ہے، خاص طور پر جب سائنسی ناموں جیسے مخصوص ناموں کے ساتھ معاملہ کیا جائے۔ ایک میکرو جو ایکسل سے ڈیٹا کو ضم کرتا ہے اور ورڈ میں فارمیٹنگ کے مختلف اختیارات کو لاگو کرتا ہے دستاویز کی تیاری کو نمایاں طور پر ہموار کر سکتا ہے۔ تاہم، صحیح ٹیکسٹ کیس، جیسے کہ سزا کا کیس، حاصل کرنا مشکل ہو سکتا ہے۔ یہ مسئلہ اکثر پیدا ہوتا ہے کیونکہ ڈیفالٹ VBA کیس تبدیل کرنے کے لیے کام کرتا ہے، جیسے wdUpperCase اور wdLowerCase, ہمیشہ متن کے کیس کی مزید باریک ایڈجسٹمنٹ کے تقاضوں کو پورا نہ کریں۔
ایک اور نقطہ نظر میں ڈیٹا کو ورڈ میں منتقل کرنے سے پہلے ٹیکسٹ کیس کو منظم کرنے کے لیے حسب ضرورت فنکشنز کا استعمال یا ایکسل کی صلاحیتوں کا فائدہ اٹھانا شامل ہے۔ مثال کے طور پر، ورڈ میکرو کو چلانے سے پہلے اس بات کو یقینی بنانا کہ سائنسی ناموں کو ایکسل میں درست طریقے سے فارمیٹ کیا گیا ہے، وقت کی بچت اور غلطیوں کو کم کر سکتا ہے۔ وی بی اے کا StrConv فنکشن، جو سٹرنگز کو مختلف صورتوں میں تبدیل کرتا ہے، مفید ہو سکتا ہے لیکن اس پر احتیاط سے عمل درآمد کی ضرورت ہے۔ مزید برآں، یہ سمجھنا کہ کس طرح جوڑ توڑ کرنا ہے۔ Selection.Find متن کو درست طریقے سے تلاش کرنے اور تبدیل کرنے کے لیے آبجیکٹ مؤثر طریقے سے ضروری ہے۔ غلطی سے نمٹنے اور اس بات کو یقینی بنانا کہ میکرو متن کے مختلف منظرناموں کو سنبھال سکتا ہے زیادہ مضبوط اور قابل اعتماد آٹومیشن کا باعث بنے گا۔
ٹیکسٹ فارمیٹنگ کے لیے VBA میکرو کے بارے میں عام سوالات
- میں VBA میں فائل ڈائیلاگ کیسے کھول سکتا ہوں؟
- استعمال کریں۔ Application.FileDialog(msoFileDialogFilePicker) فائل ڈائیلاگ کھولنے اور صارفین کو فائل منتخب کرنے کی اجازت دینے کے لیے۔
- میں VBA میں Excel کی مثال کیسے حاصل کر سکتا ہوں؟
- آپ استعمال کر سکتے ہیں GetObject("", "Excel.Application") ایکسل کی موجودہ مثال حاصل کرنے کے لیے یا CreateObject("Excel.Application") ایک نیا بنانے کے لیے۔
- میں VBA میں ایکسل ورک بک کیسے کھول سکتا ہوں؟
- استعمال کریں۔ xlbook.Workbooks.Open("filePath") مخصوص فائل پاتھ سے ایکسل ورک بک کھولنے کے لیے۔
- VBA میں Excel سے ڈیٹا کی ایک رینج کو پڑھنے کا بہترین طریقہ کیا ہے؟
- استعمال کرنا xlsheet.Range("A1").CurrentRegion.Value سیل A1 سے شروع ہونے والے شیٹ کے پورے موجودہ علاقے کو ایک صف میں پڑھتا ہے۔
- میں VBA میں ورڈ دستاویز کے آغاز میں کرسر کو کیسے منتقل کر سکتا ہوں؟
- حکم Selection.HomeKey wdStory انتخاب کو دستاویز کے آغاز میں لے جاتا ہے۔
- VBA میں Selection.Find.ClearFormatting کیا کرتا ہے؟
- یہ تلاش کے آپریشن پر لاگو کسی بھی سابقہ فارمیٹنگ کی ترتیبات کو صاف کرتا ہے، ایک تازہ تلاش کو یقینی بناتا ہے۔
- میں VBA میں متن کو مناسب کیس میں کیسے تبدیل کروں؟
- کا استعمال کرتے ہیں StrConv(text, vbProperCase) متن کو مناسب کیس میں تبدیل کرنے کا فنکشن۔
- میں VBA میں متن پر متعدد فارمیٹنگ کے اختیارات کیسے لاگو کروں؟
- آپ مختلف فارمیٹنگ جیسے کہ ترچھا، بولڈ، اور فونٹ کا رنگ استعمال کر سکتے ہیں۔ rng.Font.Italic = True، rng.Font.Bold = True، اور rng.Font.Color = RGB(200, 187, 0).
نتیجہ اور اگلے اقدامات
خلاصہ یہ کہ ورڈ دستاویزات میں سائنسی ناموں کو فارمیٹ کرنے کے لیے VBA میکرو بنانے میں کئی مراحل شامل ہیں، بشمول Excel سے ڈیٹا بازیافت کرنا اور فارمیٹنگ کے متعدد اختیارات کا اطلاق کرنا۔ اگرچہ میکرو مؤثر طریقے سے فونٹ کے سٹائل اور رنگوں کو تبدیل کر سکتا ہے، جملے کے کیس کی فارمیٹنگ کو حاصل کرنا ایک چیلنج بنی ہوئی ہے۔ مستقل مزاجی کو یقینی بنانے کے لیے مستقبل کی بہتریوں میں حسب ضرورت فنکشنز یا پری فارمیٹنگ ڈیٹا شامل ہو سکتا ہے۔ ٹیکسٹ کیس کی مناسب ہینڈلنگ سائنسی دستاویزات کی پڑھنے کی اہلیت اور پیشہ ورانہ مہارت کو بڑھا دے گی۔