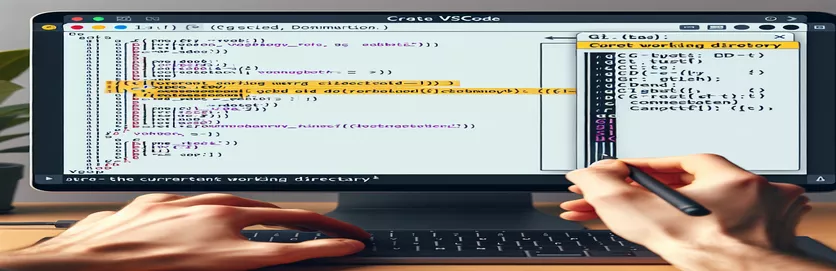Khắc phục sự cố tích hợp Git Bash trong VSCode
Bằng cách nào đó tôi đã phá vỡ tích hợp Git Bash của mình trên VSCode (Windows). Khi tôi chạy một thiết bị đầu cuối mới, dấu nhắc Git Bash hiển thị C:/Program Files/Microsoft VS Code thay vì thư mục làm việc chính xác.
Nếu tôi đĩa CD .. nó hiển thị đúng thư mục làm việc của /c/Người dùng/myuser trong lời nhắc và tất cả có vẻ ổn từ đó với lời nhắc hiển thị đường dẫn chính xác.
| Yêu cầu | Sự miêu tả |
|---|---|
| exec bash --login | Bắt đầu một phiên bash mới dưới dạng shell đăng nhập, đảm bảo tất cả các tập lệnh hồ sơ đều có nguồn gốc. |
| "terminal.integrated.shell.windows" | Chỉ định tệp thực thi shell được VSCode sử dụng trên Windows. |
| "terminal.integrated.env.windows" | Đặt các biến môi trường cho thiết bị đầu cuối tích hợp trong VSCode trên Windows. |
| shopt -s expand_aliases | Cho phép mở rộng bí danh trong các shell không tương tác. |
| alias cd='builtin cd' | Ghi đè lệnh cd để đảm bảo phiên bản tích hợp được sử dụng. |
| export HOME | Đặt biến môi trường HOME thành một đường dẫn đã chỉ định. |
Giải quyết các vấn đề về thư mục Git Bash trong VSCode
Tập lệnh đầu tiên đặt thư mục làm việc chính xác trong Git Bash bằng cách thay đổi thành /c/Users/myuser và bắt đầu một phiên Bash mới với exec bash --login. Điều này đảm bảo rằng tất cả các tập lệnh hồ sơ đều có nguồn gốc chính xác, giải quyết mọi mâu thuẫn trong các biến môi trường. Tập lệnh thứ hai sửa đổi cài đặt thiết bị đầu cuối VSCode để sử dụng Git Bash làm shell mặc định bằng cách cài đặt "terminal.integrated.shell.windows" và chỉ định thư mục chính với "terminal.integrated.env.windows". Điều này giúp đảm bảo rằng Git Bash mở đúng thư mục mỗi khi khởi chạy một thiết bị đầu cuối mới trong VSCode.
Kịch bản thứ ba cập nhật .bashrc tập tin để đặt thư mục chính thành /c/Users/myuser và đảm bảo thiết bị đầu cuối bắt đầu trong thư mục này. Tập lệnh thứ tư giải quyết các vấn đề chuyển đổi đường dẫn trong Git Bash bằng cách cho phép mở rộng bí danh với shopt -s expand_aliases và ghi đè cd lệnh sử dụng phiên bản tích hợp với số 8. Điều này đảm bảo rằng các đường dẫn được diễn giải chính xác, giải quyết vấn đề về kỳ vọng của thư mục chính không khớp.
Thiết lập thư mục làm việc chính xác trong VSCode
Tập lệnh Bash
#!/bin/bash# Script to ensure Git Bash opens in the correct directorycd /c/Users/myuserexec bash --login
Định cấu hình cài đặt thiết bị đầu cuối VSCode
Cài đặt VSCode (JSON)
{"terminal.integrated.shell.windows": "C:\\Program Files\\Git\\bin\\bash.exe","terminal.integrated.env.windows": {"HOME": "/c/Users/myuser"},"terminal.integrated.cwd": "/c/Users/myuser"}
Đặt đúng thư mục chính trong .bashrc
Cấu hình Bash
# .bashrc# Set the correct home directoryexport HOME="/c/Users/myuser"cd $HOME
Đảm bảo chuyển đổi đường dẫn thích hợp trong Git Bash
Tập lệnh Bash
#!/bin/bash# Script to fix path conversion issues in Git Bashshopt -s expand_aliasesalias cd='builtin cd'cd /c/Users/myuserexec bash --login
Khắc phục sự cố tích hợp VSCode và Git Bash
Một khía cạnh khác cần xem xét khi xử lý các vấn đề tích hợp Git Bash và VSCode là đảm bảo rằng bản cài đặt Git Bash và VSCode của bạn được cập nhật. Phần mềm lỗi thời đôi khi có thể gây ra các vấn đề về hành vi và khả năng tương thích không mong muốn. Ngoài ra, hãy đảm bảo rằng không có tiện ích mở rộng hoặc cấu hình xung đột nào trong VSCode có thể ảnh hưởng đến cài đặt thiết bị đầu cuối. Vô hiệu hóa hoặc xóa các tiện ích mở rộng không cần thiết có thể giúp giải quyết vấn đề.
Hơn nữa, việc hiểu các biến môi trường do VSCode và Git Bash đặt ra sẽ rất hữu ích. Các biến môi trường như PATH, HOME, Và shell cài đặt cấu hình đóng một vai trò quan trọng trong việc xác định cách hoạt động của thiết bị đầu cuối. Việc kiểm tra các biến này và đảm bảo chúng được đặt chính xác có thể ngăn ngừa và giải quyết các sự cố với thư mục làm việc và đường dẫn mong đợi.
Các câu hỏi và giải pháp phổ biến cho các vấn đề về VSCode và Git Bash
- Làm cách nào để thay đổi shell mặc định trong VSCode?
- Trong cài đặt VSCode, đặt "terminal.integrated.shell.windows" đến đường dẫn thực thi shell mong muốn của bạn.
- Tại sao Git Bash của tôi bắt đầu sai thư mục?
- Kiểm tra của bạn .bashrc hoặc .bash_profile đối với bất kỳ thay đổi thư mục nào và đảm bảo "terminal.integrated.cwd" được đặt chính xác trong cài đặt VSCode.
- Làm cách nào để sửa lỗi "Không có tệp hoặc thư mục như vậy" trong Git Bash?
- Đảm bảo rằng HOME biến môi trường được đặt chính xác thành /c/Users/youruser.
- làm gì exec bash --login LÀM?
- Nó bắt đầu một phiên bash mới dưới dạng shell đăng nhập, tìm nguồn cung cấp tất cả các tập lệnh hồ sơ.
- Tại sao các biến môi trường của tôi không hoạt động trong thiết bị đầu cuối VSCode?
- Kiểm tra "terminal.integrated.env.windows" cài đặt trong VSCode để đảm bảo các biến được xác định chính xác.
- Tôi có thể sử dụng nhiều thiết bị đầu cuối trong VSCode không?
- Có, bạn có thể mở nhiều thiết bị đầu cuối và định cấu hình từng thiết bị đầu cuối để sử dụng các shell khác nhau nếu cần.
- Là gì shopt -s expand_aliases?
- Lệnh này cho phép mở rộng các bí danh trong các shell không tương tác, đảm bảo chúng hoạt động như mong đợi.
- Làm cách nào để đặt thư mục làm việc trong Git Bash?
- Sử dụng cd lệnh trong của bạn .bashrc hoặc .bash_profile để thiết lập thư mục bắt đầu mong muốn.
Kết thúc Hướng dẫn khắc phục sự cố
Việc giải quyết các vấn đề về thư mục giữa Git Bash và VSCode liên quan đến việc cấu hình cẩn thận các cài đặt đầu cuối và các biến môi trường. Bằng cách cập nhật tệp .bashrc, đặt đúng thư mục chính và đảm bảo chuyển đổi đường dẫn thích hợp, những vấn đề này có thể được giảm thiểu. Sự chú ý nhất quán đến các bản cập nhật phần mềm và tránh các tiện ích mở rộng xung đột sẽ giúp duy trì môi trường phát triển ổn định. Các bước này tuy đơn giản nhưng rất cần thiết để đảm bảo Git Bash hoạt động trơn tru trong VSCode, nâng cao năng suất và giảm bớt sự thất vọng.