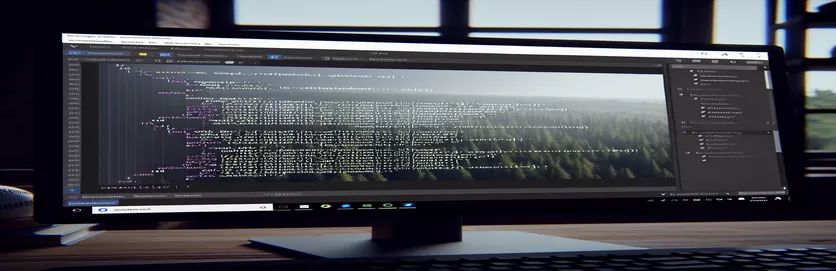Hiểu và khắc phục các vấn đề về màu sắc trong VSCode
Gần đây, tôi gặp phải một sự cố đặc biệt trong Visual Studio Code (VSCode), trong đó một số mã C# của tôi xuất hiện màu trắng thay vì các màu được đánh dấu theo cú pháp như mong đợi. Sự bất thường này phát sinh sau khi tôi giải quyết vấn đề GCC ban đầu gây ra lỗi trong mã của tôi. Thông qua duyệt web và các hướng dẫn khác nhau trên YouTube, tôi đã khắc phục được sự cố GCC nhưng vấn đề về màu sắc vẫn tiếp diễn.
Mặc dù hiện tại mã của tôi thực thi mà không có bất kỳ lỗi nào nhưng vấn đề màu trắng làm tăng mối lo ngại về các vấn đề tiềm ẩn tiềm ẩn. Tôi đang tìm kiếm thông tin chi tiết và giải pháp để khôi phục tính năng đánh dấu cú pháp thích hợp trong VSCode để có trải nghiệm viết mã tốt hơn và đảm bảo mọi thứ đều hoạt động chính xác.
| Yêu cầu | Sự miêu tả |
|---|---|
| Preferences: Open Settings (JSON) | Mở tệp cài đặt ở định dạng JSON để cấu hình thủ công trong VSCode. |
| editor.tokenColorCustomizations | Tùy chỉnh màu tô sáng cú pháp bằng quy tắc TextMate trong VSCode. |
| scope | Xác định phạm vi cú pháp cụ thể mà tùy chỉnh màu sắc được áp dụng. |
| settings.foreground | Đặt màu nền trước cho phạm vi cú pháp đã chỉ định. |
| Disable | Tạm thời vô hiệu hóa tiện ích mở rộng đã cài đặt trong VSCode. |
| Uninstall | Loại bỏ hoàn toàn tiện ích mở rộng đã cài đặt khỏi VSCode. |
| Reload | Tải lại trình chỉnh sửa VSCode để áp dụng mọi thay đổi đã thực hiện, chẳng hạn như cài đặt hoặc gỡ cài đặt tiện ích mở rộng. |
Tìm hiểu cách sửa lỗi đánh dấu cú pháp VSCode
Tập lệnh đầu tiên được cung cấp nhằm mục đích khắc phục các sự cố đánh dấu cú pháp trong Visual Studio Code (VSCode) bằng cách tùy chỉnh cài đặt của trình chỉnh sửa theo cách thủ công. Để bắt đầu, bạn mở cài đặt VSCode bằng cách nhấn Ctrl + Shift + P và lựa chọn Preferences: Open Settings (JSON). Thao tác này sẽ mở tệp cài đặt ở định dạng JSON, cho phép cấu hình thủ công. Trong tập tin này, editor.tokenColorCustomizations thuộc tính được sử dụng để xác định các quy tắc tô sáng cú pháp tùy chỉnh. Tài sản này sử dụng textMateRules để chỉ định cài đặt màu cho các phạm vi khác nhau của ngôn ngữ C#. Ví dụ, phạm vi source.cs nhắm mục tiêu tất cả mã C#, trong khi keyword.control.cs nhắm mục tiêu các từ khóa cụ thể trong C#. Bằng cách thiết lập foreground thuộc tính trong các quy tắc này, bạn có thể xác định màu tùy chỉnh để khôi phục đánh dấu cú pháp thích hợp.
Tập lệnh thứ hai tập trung vào việc đảm bảo rằng tiện ích mở rộng C# trong VSCode được cập nhật và hoạt động chính xác. Bắt đầu bằng cách mở VSCode và điều hướng đến thanh bên Tiện ích mở rộng bằng cách sử dụng Ctrl + Shift + X. Tìm kiếm tiện ích mở rộng 'C#' của Microsoft và nếu tiện ích mở rộng này đã được cài đặt, hãy nhấp vào biểu tượng bánh răng bên cạnh tiện ích mở rộng và chọn số 8. Sau đó, chọn Uninstall để loại bỏ hoàn toàn phần mở rộng. Sau khi khởi động lại VSCode, hãy cài đặt lại tiện ích mở rộng 'C#' từ thị trường và tải lại VSCode để áp dụng các thay đổi. Quá trình này đảm bảo rằng tiện ích mở rộng không gây ra sự cố đánh dấu cú pháp do cài đặt bị hỏng hoặc lỗi thời. Bằng cách làm theo các bước này, tập lệnh sẽ giúp giải quyết vấn đề về mã trắng trong VSCode và khôi phục mã màu thông thường, mang lại trải nghiệm mã hóa tốt hơn.
Khắc phục sự cố đánh dấu cú pháp trong VSCode cho C#
Cấu hình và cài đặt mã Visual Studio
1. // Open VSCode settings2. Ctrl + Shift + P3. // Type and select Preferences: Open Settings (JSON)4. {5. "editor.tokenColorCustomizations": {6. "textMateRules": [7. {8. "scope": "source.cs",9. "settings": {10. "foreground": "#C586C0"11. }12. },13. {14. "scope": "keyword.control.cs",15. "settings": {16. "foreground": "#569CD6"17. }18. }19. ]20. }21. }22. // Save the settings file23. // Restart VSCode
Đảm bảo khả năng tương thích tiện ích mở rộng C# trong VSCode
Cập nhật và cài đặt lại tiện ích mở rộng VSCode
1. // Open VSCode2. // Go to Extensions sidebar (Ctrl + Shift + X)3. // Search for 'C#' extension by Microsoft4. // If installed, click on the gear icon next to the extension5. // Select 'Disable'6. // Then select 'Uninstall'7. // Restart VSCode8. // Reinstall the 'C#' extension9. // Reload VSCode to apply changes10. // Check if the syntax highlighting is restored
Khám phá các giải pháp bổ sung cho các vấn đề làm nổi bật cú pháp trong VSCode
Một khía cạnh khác cần xem xét khi xử lý các vấn đề đánh dấu cú pháp trong VSCode là sự can thiệp tiềm ẩn từ các tiện ích mở rộng hoặc cài đặt khác có thể xung đột với tiện ích mở rộng C#. Điều quan trọng là phải đảm bảo rằng không có tiện ích mở rộng nào được cài đặt có thể ghi đè hoặc xung đột với cài đặt tô sáng cú pháp. Bạn có thể quản lý tiện ích mở rộng của mình bằng cách điều hướng đến thanh bên Tiện ích mở rộng trong VSCode, có thể truy cập được bằng cách sử dụng Ctrl + Shift + X. Tại đây, bạn có thể tắt hoặc gỡ cài đặt mọi tiện ích mở rộng mà bạn nghi ngờ có thể gây xung đột. Ngoài ra, việc đảm bảo rằng cài đặt VSCode của bạn và tất cả các tiện ích mở rộng đều được cập nhật có thể giúp ngăn ngừa những sự cố như vậy.
Đôi khi, sự cố cũng có thể liên quan đến chủ đề cụ thể đang được sử dụng trong VSCode. Các chủ đề khác nhau có mức hỗ trợ khác nhau cho việc đánh dấu cú pháp trên các ngôn ngữ khác nhau. Nếu chủ đề hiện tại không hỗ trợ đầy đủ C#, điều đó có thể khiến một số mã xuất hiện màu trắng. Để thay đổi chủ đề, bạn có thể mở bảng lệnh bằng Ctrl + Shift + P và nhập "Chủ đề màu" để chọn chủ đề khác. Việc thử một vài chủ đề khác nhau được biết là hỗ trợ tốt cho C# thường có thể giải quyết được sự cố. Ngoài ra, bạn có thể muốn kiểm tra mọi cài đặt màu tùy chỉnh đã được áp dụng trong tệp cài đặt vì những cài đặt này đôi khi có thể ghi đè cài đặt mặc định của chủ đề.
Các câu hỏi và giải pháp thường gặp cho các vấn đề nổi bật về cú pháp VSCode
- Tại sao mã C# của tôi xuất hiện màu trắng trong VSCode?
- Sự cố này có thể xảy ra do xung đột với tiện ích mở rộng, chủ đề lỗi thời hoặc cài đặt không chính xác trong cấu hình VSCode của bạn. Kiểm tra các khu vực này có thể giúp giải quyết vấn đề.
- Làm cách nào để cập nhật tiện ích mở rộng của tôi trong VSCode?
- Chuyển đến thanh bên Tiện ích mở rộng với Ctrl + Shift + X, hãy nhấp vào biểu tượng bánh răng bên cạnh tiện ích mở rộng và chọn "Cập nhật" nếu có.
- Điều gì sẽ xảy ra nếu việc thay đổi chủ đề không khắc phục được vấn đề đánh dấu cú pháp?
- Nếu việc thay đổi chủ đề không hiệu quả, hãy đảm bảo không có tiện ích mở rộng xung đột và tệp cài đặt VSCode của bạn được định cấu hình chính xác để đánh dấu cú pháp.
- Cài đặt tùy chỉnh có thể ảnh hưởng đến việc đánh dấu cú pháp không?
- Có, cài đặt tùy chỉnh trong tệp cài đặt có thể ghi đè cài đặt chủ đề. Kiểm tra editor.tokenColorCustomizations trong tệp cài đặt của bạn để biết bất kỳ phần ghi đè nào.
- Làm cách nào để mở tệp cài đặt VSCode?
- Nhấn Ctrl + Shift + P và chọn Preferences: Open Settings (JSON) để truy cập tập tin cài đặt.
- Có cách nào để đặt lại VSCode về cài đặt mặc định không?
- Có, bạn có thể đặt lại cài đặt bằng cách mở bảng lệnh bằng Ctrl + Shift + P và chọn "Tùy chọn: Mở Cài đặt (UI)", sau đó tìm kiếm "Đặt lại cài đặt".
- Tại sao tôi nên cài đặt lại phần mở rộng C#?
- Việc cài đặt lại tiện ích mở rộng C# đảm bảo rằng mọi tệp bị hỏng đều được thay thế và phiên bản mới nhất sẽ được cài đặt, điều này có thể giải quyết các vấn đề đánh dấu cú pháp.
- Làm cách nào để tắt các tiện ích mở rộng xung đột?
- Trong thanh bên Tiện ích mở rộng (Ctrl + Shift + X), hãy nhấp vào biểu tượng bánh răng bên cạnh tiện ích mở rộng và chọn "Tắt" để ngăn tiện ích đó can thiệp vào các tiện ích mở rộng khác.
Kết thúc bản sửa lỗi đánh dấu cú pháp
Việc giải quyết vấn đề về mã trắng trong VSCode bao gồm một số bước, từ điều chỉnh cài đặt đến quản lý tiện ích mở rộng và chủ đề. Đảm bảo rằng cấu hình của bạn là chính xác và cập nhật là rất quan trọng. Bằng cách làm theo các tập lệnh và hướng dẫn được cung cấp, bạn có thể giải quyết các vấn đề làm nổi bật cú pháp một cách hiệu quả, dẫn đến một môi trường mã hóa chức năng và mạch lạc hơn.