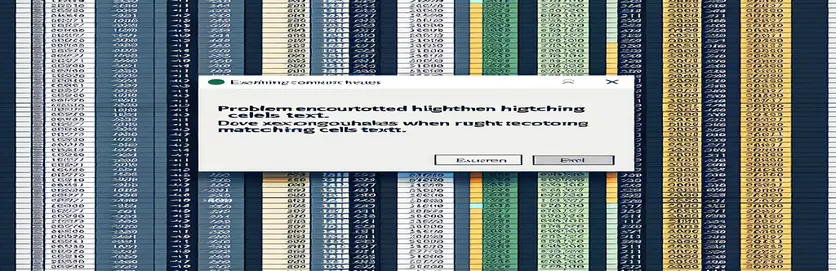Cách sửa mã Excel để đánh dấu các ô có cùng văn bản
Làm việc với Excel đôi khi có thể gây khó chịu, đặc biệt là khi bạn đang cố gắng tạo mã VBA tùy chỉnh nhưng mã này không hoạt động như mong đợi. Một nhiệm vụ phổ biến là đánh dấu các ô phù hợp trong một cột bằng cách nhấp vào một ô cụ thể. Tuy nhiên, lỗi logic mã có thể dẫn đến hành vi không mong muốn, khiến người dùng bối rối.
Trong trường hợp này, bạn có thể đang cố gắng viết macro VBA làm nổi bật tất cả các ô có cùng văn bản khi bạn bấm vào ô mục tiêu. Cách tiếp cận này hữu ích khi xử lý các tập dữ liệu lớn hoặc khi bạn muốn nhanh chóng phát hiện các giá trị lặp lại trong bảng tính Excel của mình. Nhưng nếu mã không được cấu trúc đúng cách thì có thể xảy ra lỗi.
Trong ví dụ được cung cấp, mã sẽ cố gắng lặp qua một cột dữ liệu và đánh dấu các ô có chứa văn bản phù hợp. Thật không may, dường như có vấn đề với cách viết vòng lặp hoặc cách kiểm tra các điều kiện. Loại sự cố này thường gặp khi sử dụng VBA trong Excel và việc khắc phục sự cố này đòi hỏi phải xử lý sự cố một cách cẩn thận.
Trong cuộc thảo luận sau đây, chúng ta sẽ xem qua ví dụ về mã, xác định điều gì đang xảy ra và đưa ra giải pháp khắc phục. Bằng cách giải quyết các lỗi logic và cú pháp, bạn có thể đảm bảo rằng macro VBA của mình hoạt động như dự định.
| Yêu cầu | Ví dụ về sử dụng |
|---|---|
| Worksheet_SelectionChange | Sự kiện này được kích hoạt khi lựa chọn thay đổi trên một bảng tính. Nó dành riêng cho Excel VBA và được sử dụng để giám sát các lần nhấp vào ô, cho phép mã chạy khi người dùng chọn một ô. |
| Intersect | Hàm này kiểm tra xem một phạm vi ô có giao nhau với một phạm vi khác hay không. Trong ngữ cảnh này, nó được sử dụng để đảm bảo rằng chỉ các ô trong cột N được chọn trước khi chạy mã tô sáng. |
| Interior.ColorIndex | Thuộc tính này được sử dụng để sửa đổi hoặc đặt lại màu nền của ô trong Excel. Trong các tập lệnh, nó được sử dụng để xóa các điểm nổi bật trước đó trước khi áp dụng các điểm nổi bật mới. |
| RGB | Chức năng RGB cho phép xác định màu bằng cách chỉ định các thành phần màu đỏ, xanh lá cây và xanh lam. Điều quan trọng là đặt màu đánh dấu trong các ô phù hợp. |
| DoEvents | Lệnh này cho phép các tiến trình khác chạy trong khi mã VBA đang thực thi. Trong các vòng lặp, DoEvents giúp đảm bảo rằng Excel vẫn đáp ứng các hành động của người dùng trong các thao tác kéo dài. |
| On Error GoTo | Đây là lệnh xử lý lỗi cơ bản trong VBA nhằm chuyển hướng mã đến quy trình xử lý lỗi cụ thể nếu xảy ra lỗi. Nó giúp ngăn chặn tập lệnh bị lỗi trong quá trình thực thi. |
| Range | Đối tượng Phạm vi đề cập đến một phạm vi ô cụ thể trong trang tính Excel. Trong các ví dụ này, nó được sử dụng để xác định cột hoặc hàng đang được tìm kiếm văn bản phù hợp. |
| For Each...Next | Cấu trúc vòng lặp này lặp qua từng ô trong một phạm vi nhất định. Trong trường hợp này, nó sẽ kiểm tra từng ô trong một phạm vi được chỉ định để xác định xem nó có khớp với văn bản đã chọn hay không. |
| MsgBox | Hiển thị hộp thông báo trong Excel. Trong giải pháp thứ hai, nó được sử dụng trong quy trình xử lý lỗi để thông báo cho người dùng nếu tập lệnh có vấn đề. |
Hiểu tập lệnh VBA để làm nổi bật các ô khớp
Trong các ví dụ được cung cấp ở trên, nhiệm vụ chính của tập lệnh VBA là đánh dấu tất cả các ô trong một cột cụ thể khớp với văn bản của ô bạn nhấp vào. Mã này thúc đẩy Bảng tính_SelectionChange sự kiện để phát hiện khi một ô được chọn và sau đó tìm kiếm trong phạm vi ô để tìm nội dung phù hợp. Mục đích là áp dụng định dạng động (màu nền) để làm nổi bật các ô có liên quan. Cách tiếp cận này đặc biệt hữu ích khi làm việc với các tập dữ liệu lớn trong đó việc xác định trực quan các bản sao hoặc các giá trị liên quan sẽ rất cồng kềnh.
Một trong những lệnh chính được sử dụng trong tập lệnh là Giao nhau, điều này đảm bảo rằng macro chỉ chạy khi một ô trong cột được chỉ định (trong trường hợp này là cột N) được chọn. Điều này ngăn macro kích hoạt một cách không cần thiết khi nhấp vào các phần khác của trang tính. Sau khi xác nhận rằng ô có liên quan đã được chọn, mã sẽ xóa mọi phần tô sáng được áp dụng trước đó bằng cách sử dụng Nội thất.ColorIndex thuộc tính, loại bỏ bất kỳ màu nền nào có thể đã được áp dụng từ các thao tác trước đó. Điều này đảm bảo định dạng được đặt lại trước khi các ô khớp mới được đánh dấu.
Sau khi lựa chọn được xác minh, tập lệnh sẽ sử dụng vòng lặp để kiểm tra từng ô trong phạm vi được chỉ định (I2:I8). các Cho mỗi...Tiếp theo lặp qua từng ô trong phạm vi này, kiểm tra xem giá trị của nó có khớp với nội dung của ô đã chọn hay không. Nếu tìm thấy kết quả phù hợp, tập lệnh sẽ áp dụng điểm đánh dấu màu vàng bằng cách sử dụng RGB cho phép xác định chính xác màu sắc bằng cách xác định các thành phần màu đỏ, xanh lá cây và xanh lam. Điều này giúp bạn dễ dàng tùy chỉnh màu đánh dấu nếu cần.
Ở một trong những phiên bản nâng cao của tập lệnh, việc xử lý lỗi được kết hợp với Gặp lỗi Đi tới yêu cầu. Điều này đặc biệt hữu ích cho các tình huống trong đó dữ liệu hoặc lựa chọn có thể gây ra sự cố không mong muốn, chẳng hạn như chọn ô trống hoặc gặp phải giá trị không phải văn bản. Bằng cách sử dụng tính năng xử lý lỗi, tập lệnh có thể cảnh báo người dùng một cách khéo léo bằng hộp thông báo thay vì khiến toàn bộ macro bị lỗi. Bằng cách này, tập lệnh không chỉ hoạt động hiệu quả mà còn mạnh mẽ, đảm bảo rằng nó xử lý các trường hợp khó khăn một cách hiệu quả trong khi vẫn duy trì hiệu suất tốt.
Giải pháp 1: Đánh dấu các ô phù hợp dựa trên lựa chọn bằng Excel VBA
Phương pháp này sử dụng VBA (Visual Basic for Application) để xử lý các sự kiện chọn ô trong Excel và đánh dấu tất cả các ô trong một phạm vi cụ thể khớp với nội dung của ô đã chọn.
Private Sub Worksheet_SelectionChange(ByVal Target As Range)Dim ws As WorksheetSet ws = ThisWorkbook.Sheets("Sheet1")Dim cell As RangeDim matchText As Stringws.Cells.Interior.ColorIndex = xlNone ' Clear previous highlightsIf Target.Column = 14 Then ' If column N is selectedmatchText = Target.ValueFor Each cell In ws.Range("I2:I8") ' Define the search rangeIf cell.Value = matchText Thencell.Interior.Color = RGB(255, 255, 0) ' Highlight matching cellEnd IfNext cellEnd IfEnd Sub
Giải pháp 2: Phương pháp tiếp cận VBA nâng cao với khả năng xử lý lỗi và xác thực đầu vào
Phiên bản này bao gồm các phương pháp được tối ưu hóa như xử lý lỗi và xác thực đầu vào để có hiệu suất và độ tin cậy tốt hơn, đặc biệt là khi làm việc với các bộ dữ liệu lớn hơn.
Private Sub Worksheet_SelectionChange(ByVal Target As Range)On Error GoTo ErrorHandlerDim ws As WorksheetSet ws = ThisWorkbook.Sheets("Sheet1")Dim cell As Range, matchText As StringIf Not Intersect(Target, ws.Columns("N")) Is Nothing Thenws.Cells.Interior.ColorIndex = xlNonematchText = Target.ValueIf matchText <> "" ThenFor Each cell In ws.Range("I2:I8")If cell.Value = matchText Thencell.Interior.Color = RGB(255, 255, 0)End IfNext cellEnd IfEnd IfExit SubErrorHandler:MsgBox "An error occurred: " & Err.DescriptionEnd Sub
Giải pháp 3: Mã VBA mô-đun có trích xuất hàm để tái sử dụng
Cách tiếp cận này chia mã thành các hàm có thể sử dụng lại, giúp việc duy trì và kiểm tra từng thành phần riêng lẻ trở nên dễ dàng hơn. Đó là lý tưởng cho các giải pháp có thể mở rộng.
Private Sub Worksheet_SelectionChange(ByVal Target As Range)If Target.Column = 14 ThenClearHighlightsHighlightMatches Target.ValueEnd IfEnd SubPrivate Sub ClearHighlights()ThisWorkbook.Sheets("Sheet1").Cells.Interior.ColorIndex = xlNoneEnd SubPrivate Sub HighlightMatches(ByVal matchText As String)Dim cell As RangeFor Each cell In ThisWorkbook.Sheets("Sheet1").Range("I2:I8")If cell.Value = matchText Thencell.Interior.Color = RGB(255, 255, 0)End IfNext cellEnd Sub
Khám phá xử lý và tối ưu hóa lỗi VBA trong Excel
Một khía cạnh quan trọng khác khi viết macro VBA, đặc biệt là trong Excel, là triển khai xử lý lỗi thích hợp và tối ưu hóa hiệu suất. Nếu không có những thứ này, macro của bạn có thể bị lỗi bất ngờ hoặc chạy không hiệu quả, đặc biệt khi xử lý các tập dữ liệu lớn hơn hoặc các thao tác phức tạp. Trong Excel VBA, Có lỗi tuyên bố đóng một vai trò quan trọng. Nó cho phép bạn nắm bắt các lỗi có thể làm hỏng macro của bạn và quản lý chúng một cách khéo léo. Điều này rất cần thiết cho việc lập trình mạnh mẽ, đặc biệt là khi tự động hóa các tác vụ có thể liên quan đến dữ liệu hoặc thông tin đầu vào của người dùng không mong muốn.
Ngoài việc xử lý lỗi, tối ưu hóa vòng lặp và tham chiếu phạm vi là một yếu tố quan trọng khác. Trong Excel VBA, việc xử lý vòng lặp không đúng cách có thể dẫn đến các vấn đề đáng kể về hiệu suất, đặc biệt là khi làm việc với các tập dữ liệu lớn. Việc sử dụng các lệnh hiệu quả như Cho mỗi...Tiếp theo lặp qua một phạm vi ô có thể tăng tốc độ xử lý. Điều quan trọng nữa là giảm thiểu các hành động lặp lại, chẳng hạn như tính toán lại công thức hoặc làm mới màn hình một cách không cần thiết. Sử dụng Application.ScreenUpdating = Sai chẳng hạn, lệnh ngăn Excel cập nhật màn hình cho đến khi tất cả các thao tác được hoàn thành, dẫn đến việc thực thi macro mượt mà hơn.
Hơn nữa, phạm vi tham chiếu linh hoạt giúp mở rộng macro của bạn. Thay vì mã hóa cứng các tham chiếu ô, bạn có thể sử dụng các hàm VBA như Phạm vi hoặc Tế bào để điều chỉnh dựa trên kích thước dữ liệu của bạn. Khả năng thích ứng này đảm bảo mã của bạn hoạt động tốt bất kể những thay đổi trong cấu trúc của trang tính. Những cách thực hành này cùng nhau tạo ra một macro VBA không chỉ hoạt động hiệu quả mà còn được tối ưu hóa để có hiệu suất và độ tin cậy tốt hơn.
Các câu hỏi thường gặp về Macro VBA để đánh dấu ô trong Excel
- cái gì làm Worksheet_SelectionChange sự kiện làm gì?
- các Worksheet_SelectionChange sự kiện sẽ kích hoạt macro bất cứ khi nào người dùng chọn một ô hoặc dải ô khác. Nó cho phép bạn tự động hóa các hành động dựa trên sự tương tác của người dùng với bảng tính.
- Làm thế nào Intersect cải thiện hiệu suất vĩ mô?
- các Intersect Hàm kiểm tra xem phạm vi đã chọn có trùng lặp với một khu vực cụ thể trong trang tính của bạn hay không. Điều này giúp nhắm mục tiêu các hành động đến một cột hoặc hàng cụ thể, cải thiện hiệu suất bằng cách chỉ chạy macro khi cần.
- Tại sao là DoEvents hữu ích trong các vòng lặp?
- các DoEvents lệnh cho phép Excel xử lý các sự kiện khác trong khi macro của bạn chạy, giúp ứng dụng luôn phản hồi trong thời gian dài hoạt động. Điều này đặc biệt hữu ích trong các vòng lặp.
- Mục đích của việc này là gì On Error GoTo tuyên bố?
- các On Error GoTo câu lệnh cho phép bạn xử lý các lỗi xảy ra trong macro của mình. Thay vì gặp sự cố, macro có thể hiển thị thông báo lỗi tùy chỉnh hoặc xử lý lỗi theo cách khác.
- Làm cách nào tôi có thể tăng tốc macro của mình bằng Application.ScreenUpdating?
- Bằng cách thiết lập Application.ScreenUpdating = False, bạn có thể ngăn Excel làm mới màn hình trong quá trình thực thi macro, cải thiện đáng kể hiệu suất.
Suy nghĩ cuối cùng về việc tối ưu hóa macro VBA Excel
Khi làm việc với Excel VBA, việc xử lý lỗi và tối ưu hóa mã của bạn là điều cần thiết để đảm bảo hiệu suất mượt mà. Việc triển khai các vòng lặp thích hợp và kiểm soát cập nhật màn hình có thể cải thiện đáng kể trải nghiệm người dùng, đặc biệt là với các tập dữ liệu lớn.
Bằng cách làm theo các phương pháp hay nhất được nêu ở đây, bạn có thể đảm bảo rằng macro của bạn không chỉ làm nổi bật các ô phù hợp một cách hiệu quả mà còn xử lý các tình huống không mong muốn một cách khéo léo. Điều này sẽ làm cho các dự án tự động hóa dựa trên Excel của bạn trở nên mạnh mẽ hơn và thân thiện với người dùng hơn.
Nguồn và tài liệu tham khảo để giải quyết lỗi VBA Excel
- Hướng dẫn chi tiết về lập trình Excel VBA, đặc biệt cho việc xử lý sự kiện và quản lý lỗi, được lấy từ Tài liệu VBA Microsoft Excel .
- Các ví dụ và giải pháp hướng đến cộng đồng liên quan đến macro Excel VBA được tham khảo từ Tràn ngăn xếp , một nền tảng được sử dụng rộng rãi để giải quyết các vấn đề liên quan đến lập trình.
- Để biết các phương pháp hay nhất trong việc tối ưu hóa mã VBA Excel, các đề xuất được lấy từ Excel Campus - Hướng dẫn VBA , nơi cung cấp các mẹo tự động hóa Excel nâng cao.