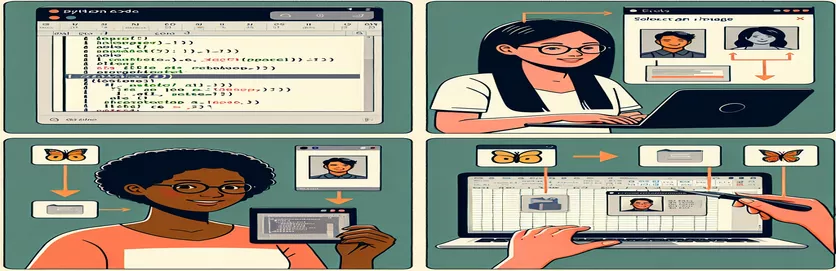Làm chủ việc nhúng hình ảnh vào ô Excel bằng Python
Làm việc với Excel và Python thường liên quan đến việc tự động hóa các tác vụ lặp đi lặp lại và việc chèn hình ảnh cũng không ngoại lệ. Nếu bạn đã thử cách này, bạn có thể nhận thấy rằng việc đặt hình ảnh trực tiếp vào một ô không đơn giản như bạn tưởng. 🧩
Mặc dù giao diện người dùng của Excel cho phép bạn chèn ảnh vào các ô một cách liền mạch, nhưng việc sao chép hành vi này bằng API Python, chẳng hạn như OpenPyxl, lại là một thách thức đặc biệt. Các phương pháp thông thường chỉ neo hình ảnh gần các ô chứ không nhúng chúng vào bên trong. Hạn chế này có thể khiến bạn cảm thấy khó chịu khi cố gắng đạt được hình ảnh bóng bẩy, dành riêng cho từng tế bào. 📊
Hãy tưởng tượng bạn đang xây dựng một bảng tính giống với tính năng đính kèm của Airtable—hiển thị hình ảnh cùng với dữ liệu tương ứng. Ví dụ: ghép nối "foo" và "bar" với "my_image.png" trong một ô sẽ làm cho kết quả đầu ra trở nên hấp dẫn về mặt hình ảnh và phong phú về ngữ cảnh. Tuy nhiên, tập lệnh Python thường không đạt được điều này. 😓
Nếu bạn mong muốn hợp nhất tính linh hoạt của Python với chức năng giao diện người dùng của Excel, hướng dẫn này sẽ hướng dẫn bạn từng bước. Cho dù bạn đang cải thiện trang tổng quan hay hợp lý hóa báo cáo, việc tích hợp hình ảnh trực tiếp vào các ô sẽ nâng cao công việc của bạn. 🚀
| Yêu cầu | Ví dụ về sử dụng |
|---|---|
| openpyxl.drawing.image.Image | Lệnh này được sử dụng để tải tệp hình ảnh vào sổ làm việc OpenPyxl. Nó cho phép nhúng một hình ảnh vào một bảng Excel. |
| img.anchor | Chỉ định vị trí trong bảng Excel nơi hình ảnh sẽ được neo. Ví dụ: đặt nó thành "B2" sẽ căn chỉnh hình ảnh vào ô ở B2. |
| ws.add_image(img) | Thêm hình ảnh đã tải vào bảng tính. Điều này rất cần thiết để đặt hình ảnh vào sổ làm việc tại điểm neo được chỉ định. |
| ws.column_dimensions | Điều chỉnh độ rộng của một cột cụ thể. Điều này đặc biệt hữu ích khi thay đổi kích thước các ô để phù hợp với kích thước của hình ảnh được nhúng. |
| ws.row_dimensions | Thay đổi chiều cao của một hàng cụ thể. Điều này thường được sử dụng cùng với việc thay đổi kích thước cột để đảm bảo hình ảnh nằm gọn trong ô. |
| pd.ExcelWriter | Cung cấp một cách linh hoạt để xuất Pandas DataFrame sang tệp Excel bằng OpenPyxl. Nó cho phép tùy chỉnh trang tính, bao gồm cả việc thêm hình ảnh. |
| ws._images | Thuộc tính nội bộ của bảng tính OpenPyxl lưu trữ tất cả hình ảnh được thêm vào trang tính. Nó có thể được sử dụng để xác nhận hoặc thao tác. |
| writer.sheets | Truy cập trang tính được tạo trong quá trình xuất Pandas DataFrame. Điều này rất cần thiết để thêm các phần tử bổ sung, chẳng hạn như hình ảnh, sau khi xuất dữ liệu. |
| unittest.TestCase | Được sử dụng để xác định trường hợp thử nghiệm trong khung nhỏ nhất của Python. Nó cho phép xác thực tệp Excel để đảm bảo hình ảnh được nhúng chính xác. |
| unittest.main() | Chạy bộ thử nghiệm. Điều này được sử dụng để đảm bảo rằng tất cả các thử nghiệm được xác định cho chức năng nhúng hình ảnh đều vượt qua thành công. |
Đơn giản hóa việc nhúng hình ảnh trong Excel bằng Python
Nhúng hình ảnh trực tiếp vào các ô Excel bằng Python có thể là một cách mạnh mẽ để tạo các bảng tính năng động và hấp dẫn về mặt trực quan. Các tập lệnh được cung cấp ở trên minh họa cách sử dụng OpenPyxl thư viện cho mục đích này. Bằng cách tận dụng các lệnh như Hình ảnh Và ws.add_image, các tập lệnh này vượt qua thách thức của việc chỉ neo hình ảnh bằng cách căn chỉnh chúng một cách hiệu quả với các ô cụ thể. Cách tiếp cận này rất có giá trị khi bạn cần sao chép các chức năng giao diện người dùng theo chương trình, chẳng hạn như nhúng hình ảnh dọc theo các hàng dữ liệu để có trải nghiệm liền mạch kiểu Airtable. 🚀
Chìa khóa của các tập lệnh này là việc sử dụng tính năng thay đổi kích thước ô và neo hình ảnh. Bằng cách điều chỉnh độ rộng cột và chiều cao hàng, chúng tôi đảm bảo rằng hình ảnh vừa vặn hoàn hảo trong các ô. Ví dụ: khi thêm hình ảnh vào ô "B2", việc thay đổi kích thước cột để phù hợp với chiều rộng của hình ảnh và hàng để phù hợp với chiều cao của nó sẽ tạo ra bố cục gọn gàng và chuyên nghiệp. Điều này đặc biệt hữu ích khi làm việc với dữ liệu có cấu trúc, chẳng hạn như Khung dữ liệu Pandas được xuất sang Excel, trong đó mỗi hàng đại diện cho một mục nhập và hình ảnh nâng cao ngữ cảnh.
Ngoài ra, việc kết hợp gấu trúc và OpenPyxl mở ra những khả năng mới để tự động hóa quy trình công việc. Hãy tưởng tượng tạo một danh mục sản phẩm trong đó mỗi hàng bao gồm tên sản phẩm, mô tả và hình ảnh. Với tập lệnh được cung cấp, việc xuất dữ liệu và nhúng hình ảnh tương ứng vào các ô tương ứng trở thành một nhiệm vụ đơn giản. Điều này giúp loại bỏ nhu cầu điều chỉnh thủ công, tiết kiệm cả thời gian và công sức. 📊
Để đảm bảo tính mạnh mẽ của giải pháp, việc đưa vào bài kiểm tra đơn vị xác nhận rằng hình ảnh được nhúng chính xác. Ví dụ: việc kiểm tra xem hình ảnh có được neo ở "B2" hay không sẽ xác nhận rằng chức năng này hoạt động như dự định. Mức độ thử nghiệm này rất cần thiết cho các ứng dụng có thể mở rộng, chẳng hạn như tạo nhiều bảng tính cho các bộ dữ liệu khác nhau. Với những kỹ thuật này, bạn có thể tự tin xử lý thao tác với tệp Excel và nhúng hình ảnh để nâng cao khả năng trình bày và khả năng truy cập dữ liệu. 🌟
Nhúng hình ảnh vào ô Excel theo lập trình
Giải pháp này thể hiện việc sử dụng thư viện OpenPyxl của Python để quản lý tệp Excel và nhúng hình ảnh trực tiếp vào các ô cụ thể.
# Import necessary modulesfrom openpyxl import Workbookfrom openpyxl.drawing.image import Image# Create a new Excel workbook and sheetwb = Workbook()ws = wb.active# Define image path and cell where it will be embeddedimage_path = "my_image.png"cell_address = "B2"# Load the imageimg = Image(image_path)# Set cell dimensions to match the image sizews.column_dimensions["B"].width = img.width / 7.5ws.row_dimensions[2].height = img.height * 0.75# Anchor the image inside the target cellimg.anchor = cell_addressws.add_image(img)# Save the workbookwb.save("output_with_image.xlsx")
Sử dụng Pandas để xuất DataFrame với hình ảnh nhúng
Tập lệnh này kết hợp Pandas và OpenPyxl để xuất DataFrame sang Excel, nhúng hình ảnh vào các ô để có trải nghiệm kiểu tệp đính kèm liền mạch.
# Import necessary modulesimport pandas as pdfrom openpyxl import Workbookfrom openpyxl.drawing.image import Image# Define DataFramedata = {"key": ["foo", "bafoo"],"value": ["bar", 123],"image_path": ["my_image.png", "awesome.png"]}df = pd.DataFrame(data)# Export DataFrame to Excelwith pd.ExcelWriter("output_with_images.xlsx", engine="openpyxl") as writer:df.to_excel(writer, index=False, startrow=1)ws = writer.sheets["Sheet1"]# Embed imagesfor index, row in df.iterrows():img = Image(row["image_path"])cell_address = f"C{index + 2}"img.anchor = cell_addressws.add_image(img)
Kiểm tra đơn vị cho các giải pháp
Kiểm tra đơn vị để xác thực việc nhúng hình ảnh trong ô bằng OpenPyxl.
# Import unittest moduleimport unittestfrom openpyxl import load_workbookfrom openpyxl.drawing.image import Image# Test classclass TestExcelImageEmbedding(unittest.TestCase):def test_image_embedding(self):wb = load_workbook("output_with_image.xlsx")ws = wb.active# Check if image is anchoredfor drawing in ws._images:self.assertEqual(drawing.anchor, "B2")if __name__ == "__main__":unittest.main()
Nắm vững việc tích hợp hình ảnh trong Excel bằng Python
Nhúng hình ảnh trực tiếp vào ô Excel bằng Python mở ra những khả năng thú vị để tạo bảng tính tương tác và hấp dẫn trực quan. Ngoài việc trực quan hóa dữ liệu, khả năng chèn hình ảnh cho phép người dùng tạo các báo cáo, danh mục và trang tổng quan động. Hãy tưởng tượng một bảng kiểm kê sản phẩm trong đó mỗi hàng chứa tên sản phẩm, mô tả và hình ảnh—điều này nâng cao chức năng và cung cấp ngữ cảnh phong phú hơn. Sử dụng các thư viện như OpenPyxl, bạn có thể đạt được những kết quả này một cách chính xác và có khả năng kiểm soát, khiến Python trở thành lựa chọn tuyệt vời cho tự động hóa Excel. 📊
Một khía cạnh thường bị bỏ qua là cách thay đổi kích thước và neo phối hợp với nhau để bắt chước chức năng "Chèn ảnh vào ô" từ giao diện người dùng của Excel. Bằng cách kiểm soát kích thước cột và hàng theo chương trình, bạn đảm bảo rằng hình ảnh vừa khít với ranh giới ô. Phương pháp này đặc biệt hữu ích khi xử lý các tác vụ tự động hóa cho một lượng lớn dữ liệu, chẳng hạn như tạo bảng thông tin thời gian thực để phân tích kinh doanh. Với Python, mọi pixel đều có thể được căn chỉnh theo yêu cầu của bạn, mang lại khả năng tùy chỉnh tuyệt vời. 🚀
Hơn nữa, việc tích hợp nhúng hình ảnh với gấu trúc cho phép xử lý liền mạch dữ liệu có cấu trúc. Bạn có thể xuất trực tiếp DataFrame sang Excel và tự động điền đường dẫn hình ảnh vào các ô tương ứng. Mức độ tự động hóa này cho phép các nhà phát triển tạo ra các công cụ như trình tạo hóa đơn, thư mục nhân viên hoặc thậm chí là bản trình bày của khách hàng—tất cả đều chỉ cần can thiệp thủ công ở mức tối thiểu. Những kỹ thuật này thể hiện cách kết hợp Python với Excel để biến các bảng tính tĩnh thành các giải pháp tương tác. 🌟
Câu hỏi thường gặp về việc nhúng hình ảnh vào ô Excel
- Làm thế nào ws.add_image hoạt động trong OpenPyxl?
- ws.add_image thêm một đối tượng hình ảnh vào bảng tính. Nó yêu cầu chỉ định một hình ảnh được tạo bằng cách sử dụng Image() và vị trí neo của nó.
- Tôi có thể sử dụng các thư viện khác ngoài OpenPyxl cho tác vụ này không?
- Có, các thư viện như xlwings cũng cung cấp tính năng chèn hình ảnh, nhưng OpenPyxl phù hợp hơn để quản lý bố cục theo từng ô cụ thể.
- Cách tốt nhất để đảm bảo hình ảnh phù hợp với ô là gì?
- Điều chỉnh độ rộng cột bằng cách sử dụng ws.column_dimensions và chiều cao hàng với ws.row_dimensions để phù hợp với kích thước hình ảnh.
- Làm cách nào để xác thực rằng hình ảnh được nhúng chính xác?
- Sử dụng ws._images để truy xuất danh sách tất cả các hình ảnh đã thêm, đảm bảo chúng hiện diện và được neo chính xác.
- Tôi có thể tự động hóa quá trình này với một tập dữ liệu lớn không?
- Tuyệt đối! Kết hợp Pandas để xử lý dữ liệu có cấu trúc và OpenPyxl để nhúng động hình ảnh cho mỗi hàng.
Tạo tự động hóa Excel bằng Python
Nhúng hình ảnh vào ô Excel bằng Python thu hẹp khoảng cách giữa tự động hóa và tùy chỉnh. Cách tiếp cận này không chỉ tiết kiệm thời gian mà còn cải thiện hình thức và chức năng của bảng tính của bạn. Tận dụng các công cụ như gấu trúc cho dữ liệu có cấu trúc và OpenPyxl để tùy chỉnh là một giải pháp lý tưởng cho cả nhà phát triển và nhà phân tích.
Việc nắm vững kỹ thuật này cho phép người dùng chuyển đổi các trang tính Excel cơ bản thành các báo cáo hoặc danh mục cấp chuyên nghiệp. Cho dù là kiểm kê sản phẩm hay bảng thông tin được cá nhân hóa, tính linh hoạt của Python đều đảm bảo kết quả nhất quán và không có lỗi. Những khả năng này cho thấy cách tự động hóa có thể nâng cao các công việc thường ngày lên mức hiệu quả và sáng tạo cao hơn. 🚀
Nguồn và Tài liệu tham khảo
- Chi tiết về cách chèn ảnh vào ô Excel bằng giao diện người dùng được tham khảo từ trang hỗ trợ chính thức của Microsoft. Microsoft Excel: Chèn ảnh vào ô
- Thông tin chi tiết và chi tiết kỹ thuật về thư viện OpenPyxl của Python được lấy từ tài liệu chính thức của nó. Tài liệu OpenPyxl
- Thông tin về việc tích hợp tự động hóa Python và Pandas cho Excel được thu thập từ các hướng dẫn cộng đồng của Python. Tài liệu về gấu trúc