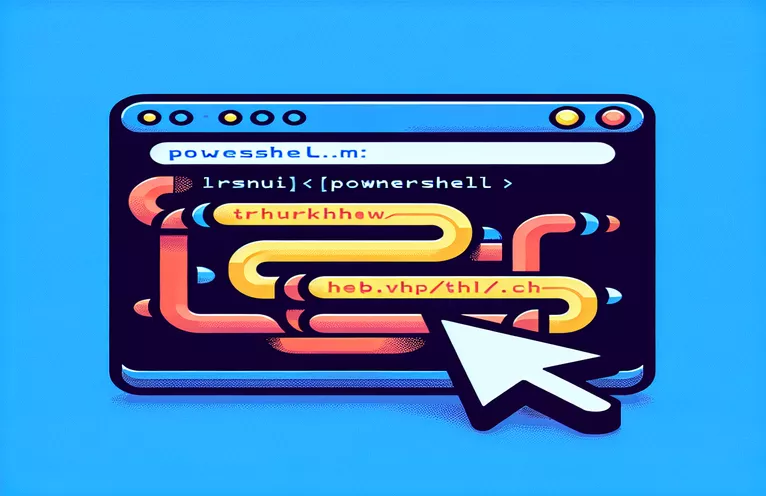Làm cho các liên kết của bạn có thể nhấp vào được trong Visual Studio Terminal
Bạn đã bao giờ làm việc trong ứng dụng Terminal và nhận thấy bạn có thể Ctrl+Click vào các siêu liên kết một cách dễ dàng như thế nào chưa? Đó là cứu cánh khi bạn gỡ lỗi mã hoặc chuyển đổi giữa các tài liệu. 😎 Nhưng khi sử dụng PowerShell trong thiết bị đầu cuối Visual Studio, các liên kết dường như không thể nhấp được. Có vẻ như bạn đang bỏ lỡ tính năng tiện dụng này!
Tôi nhớ lần đầu tiên tôi thử tính năng này trong terminal của Visual Studio. Tôi đang khắc phục sự cố máy chủ và cần truy cập vào liên kết từ nhật ký lỗi. Thật ngạc nhiên, liên kết chỉ là văn bản đơn giản. Tôi đã lãng phí thời gian quý báu để sao chép và dán URL theo cách thủ công. Thật khó chịu phải không?
Tin tốt! Có một cách để kích hoạt chức năng này và giúp bạn tránh khỏi rắc rối khi thực hiện các bước bổ sung. Cho dù bạn đang xử lý các điểm cuối API hay tài liệu tham khảo tài liệu, các liên kết có thể nhấp vào trong thiết bị đầu cuối Visual Studio có thể tăng năng suất của bạn một cách đáng kể.
Trong hướng dẫn này, tôi sẽ hướng dẫn bạn cách bật các liên kết có thể nhấp trong thiết bị đầu cuối của Visual Studio từng bước. 🛠️ Bạn sẽ nhanh chóng quay lại Ctrl+Nhấp chuột như một chuyên gia. Hãy cùng tìm hiểu và áp dụng tính năng tiện lợi này vào cuộc sống!
| Yêu cầu | Ví dụ về sử dụng |
|---|---|
| Set-ExecutionPolicy | Đặt chính sách thực thi tập lệnh PowerShell để cho phép tập lệnh tùy chỉnh. Ví dụ: Set-ExecutionPolicy -Scope Process -ExecutionPolicy RemoteSigned cho phép chạy tập lệnh mà không cần thay đổi cài đặt trên toàn hệ thống. |
| $PROFILE | Truy xuất đường dẫn hồ sơ PowerShell hiện tại, hữu ích cho việc tùy chỉnh hành vi của thiết bị đầu cuối. Chẳng hạn, echo $PROFILE hiển thị vị trí của tệp cấu hình. |
| New-Item | Tạo tập tin hoặc thư mục mới. Được sử dụng để tạo tệp hồ sơ PowerShell tùy chỉnh, ví dụ: New-Item -Path $PROFILE -ItemType File -Force. |
| Add-Content | Nối thêm nội dung vào một tập tin. Thường được sử dụng để thêm cấu hình vào cấu hình PowerShell, ví dụ: Add-Content -Path $PROFILE -Value 'Set-PSReadlineOption -EditMode Windows'. |
| Get-Content | Lấy nội dung từ một tập tin. Để khắc phục sự cố tập lệnh hồ sơ, bạn có thể sử dụng Get-Content $PROFILE để kiểm tra cấu hình hiện tại. |
| Set-PSReadlineOption | Tùy chỉnh cài đặt thiết bị đầu cuối PowerShell, chẳng hạn như bật chức năng Ctrl+Click. Ví dụ: Set-PSReadlineOption -EditMode Windows chuyển sang chế độ nhập kiểu Windows. |
| Out-Host | Gửi đầu ra trực tiếp đến thiết bị đầu cuối. Hữu ích cho việc gỡ lỗi hoặc kiểm tra các tập lệnh, ví dụ: 'Kiểm tra đầu ra của thiết bị đầu cuối' | Máy chủ bên ngoài. |
| Test-Path | Kiểm tra xem một đường dẫn có tồn tại hay không. Được sử dụng để xác minh sự tồn tại của tệp hồ sơ PowerShell, ví dụ: Đường dẫn kiểm tra $PROFILE. |
| Start-Process | Bắt đầu một quá trình, chẳng hạn như khởi động lại thiết bị đầu cuối. Ví dụ: powershell Start-Process -ArgumentList '-NoProfile' khởi chạy phiên PowerShell mới. |
| Set-Alias | Tạo lối tắt cho các lệnh. Ví dụ: Set-Alias ll Get-ChildItem gán ll làm tốc ký để liệt kê nội dung thư mục. |
Khai phá sức mạnh của các liên kết có thể nhấp trong Visual Studio Terminal
Các tập lệnh ở trên được thiết kế để giúp trải nghiệm PowerShell của bạn liền mạch hơn bằng cách bật chức năng Ctrl+Click trong thiết bị đầu cuối của Visual Studio. Bước đầu tiên trong quy trình là thiết lập tệp hồ sơ PowerShell của bạn. Cấu hình này là một tập lệnh chạy bất cứ khi nào phiên PowerShell mới bắt đầu. Sử dụng HỒ SƠ $ lệnh, bạn có thể xác định vị trí tệp hồ sơ của mình và tạo nó nếu nó chưa tồn tại. Điều này giống như thiết lập một không gian làm việc được cá nhân hóa, đảm bảo thiết bị đầu cuối hoạt động chính xác theo cách bạn cần! 🛠️
Khi hồ sơ được tạo, bạn có thể thêm lệnh để tùy chỉnh hoạt động của thiết bị đầu cuối. Ví dụ, Set-PSReadlineOption lệnh cho phép bạn định cấu hình các chế độ nhập, nâng cao khả năng sử dụng. Bằng cách nối thêm cấu hình bằng cách sử dụng Nội dung bổ sung, bạn đảm bảo rằng các cài đặt này được tải tự động bất cứ khi nào PowerShell khởi động. Hãy tưởng tượng bạn đang gỡ lỗi một tệp nhật ký có nhiều URL—thiết lập này giúp bạn có thể mở các liên kết chỉ bằng một cú nhấp chuột Ctrl+Click nhanh thay vì sao chép và dán chúng một cách tẻ nhạt vào trình duyệt.
Kiểm tra và xử lý sự cố cũng là một phần không thể thiếu của quá trình này. sử dụng Nhận nội dung, bạn có thể kiểm tra xem hồ sơ của mình có chứa các cài đặt chính xác hay không. Công cụ như Đường dẫn kiểm tra giúp bạn xác nhận sự tồn tại của tệp hồ sơ, giúp bạn tránh khỏi các lỗi tiềm ẩn trong quá trình tùy chỉnh. Tôi nhớ có lần tôi bỏ lỡ một dòng trong tập lệnh của mình—việc gỡ lỗi bằng các lệnh này đã giúp tôi nhanh chóng nắm bắt được vấn đề! Những kiểm tra nhỏ này có thể giúp bạn tiết kiệm hàng giờ thất vọng. 😊
Cuối cùng, việc khởi động lại thiết bị đầu cuối sẽ đảm bảo rằng những thay đổi của bạn có hiệu lực. các Quá trình bắt đầu lệnh cho phép bạn khởi chạy lại PowerShell hoặc Visual Studio bằng một phiên mới. Điều này đặc biệt hữu ích khi làm việc trên các dự án trực tiếp mà bạn muốn có phản hồi ngay lập tức về những thay đổi cấu hình của mình. Bằng cách tích hợp các bước này, bạn không chỉ kích hoạt các liên kết có thể nhấp mà còn cải thiện hiệu quả quy trình làm việc của mình. Với những công cụ và tập lệnh này, thiết bị đầu cuối Visual Studio của bạn sẽ giống như giấc mơ của người dùng thành thạo!
Cách bật liên kết có thể nhấp trong Terminal PowerShell của Visual Studio
Giải pháp 1: Sử dụng cài đặt và cấu hình tùy chỉnh của Visual Studio
# Step 1: Enable the "Integrated Terminal" in Visual Studio# Open Visual Studio and navigate to Tools > Options > Terminal.# Set the default profile to "PowerShell".# Example command to verify PowerShell is set correctly:$profile# Step 2: Check for VS Code-like key-binding behavior:# Download the F1# Ctrl-Click feature that works
Nâng cao năng suất với các liên kết có thể nhấp trong PowerShell
Các liên kết có thể nhấp vào trong thiết bị đầu cuối Visual Studio không chỉ mang lại sự tiện lợi—chúng còn giúp tăng năng suất cho các nhà phát triển xử lý các quy trình làm việc phức tạp. Mặc dù các câu trả lời trước đó tập trung vào việc kích hoạt các liên kết này, nhưng điều quan trọng là phải xem xét cách tính năng này liên kết với các tùy chỉnh thiết bị đầu cuối rộng hơn. Ví dụ: bằng cách kết hợp các liên kết có thể nhấp vào với bí danh hoặc tập lệnh tùy chỉnh, bạn có thể tạo môi trường đầu cuối xử lý các tác vụ phổ biến hiệu quả hơn. Điều này đặc biệt hữu ích khi điều hướng các cơ sở mã lớn hoặc nhật ký gỡ lỗi chứa đầy URL.
Một khía cạnh thường bị bỏ qua là sự tương tác giữa mô-đun PowerShell và các liên kết có thể nhấp vào. Một số mô-đun, như `PSReadline`, không chỉ cải thiện trải nghiệm người dùng mà còn giúp triển khai chức năng liên quan đến liên kết. Đảm bảo thiết lập PowerShell của bạn bao gồm các phiên bản mới nhất của các mô-đun đó là điều cần thiết. Chạy các lệnh như Update-Module có thể ngăn chặn các vấn đề xuất phát từ chức năng lỗi thời. Nó giống như việc luôn cập nhật hộp công cụ của bạn để đảm bảo bạn có sẵn những công cụ tốt nhất cho mọi nhiệm vụ. 🧰
Ngoài năng suất của từng cá nhân, việc bật các liên kết có thể nhấp vào trong môi trường được chia sẻ còn đảm bảo tính nhất quán. Nếu nhóm của bạn sử dụng cấu hình thiết bị đầu cuối dùng chung hoặc dựa vào các tập lệnh được lưu trữ trong kho lưu trữ thì những cài đặt này có thể được chia sẻ qua hồ sơ được kiểm soát theo phiên bản. Bằng cách này, mọi thành viên trong nhóm đều được hưởng lợi từ quy trình làm việc hợp lý. Hãy tưởng tượng nhóm của bạn gỡ lỗi một vấn đề về API và biết rằng mọi người đều có quyền truy cập vào các liên kết có thể nhấp để lấy tài liệu hoặc theo dõi lỗi. Đó là một cải tiến nhỏ nhưng có tác động mạnh mẽ nhằm thúc đẩy sự hợp tác. 😊
Các câu hỏi thường gặp về liên kết có thể nhấp trong PowerShell
- Tại sao các liên kết có thể nhấp không được bật theo mặc định trong thiết bị đầu cuối Visual Studio?
- Thiết bị đầu cuối của Visual Studio có thể không có một số cài đặt PowerShell được định cấu hình theo mặc định. Việc kích hoạt chúng yêu cầu điều chỉnh trong tệp hồ sơ.
- Làm cách nào để xác minh xem hồ sơ của tôi có được tải chính xác hay không?
- Bạn có thể kiểm tra bằng cách chạy Test-Path $PROFILE và kiểm tra nội dung của nó với Get-Content $PROFILE.
- Điều gì xảy ra nếu tôi chỉnh sửa sai hồ sơ?
- Các thay đổi sẽ không có hiệu lực nếu chỉnh sửa sai hồ sơ. Đảm bảo bạn đang chỉnh sửa đường dẫn tệp được hiển thị bởi echo $PROFILE.
- Có bất kỳ rủi ro nào khi thay đổi cấu hình PowerShell không?
- Mặc dù các thay đổi đều an toàn nhưng hãy luôn sao lưu các hồ sơ hiện có. Sử dụng Copy-Item để lưu một bản sao trước khi thực hiện chỉnh sửa.
- Tôi có thể làm cho các liên kết có thể nhấp vào hoạt động được trong môi trường dùng chung không?
- Có, bằng cách cam kết cập nhật $PROFILE tập lệnh vào kho lưu trữ chung, các nhóm có thể sao chép thiết lập trên các máy.
Hợp lý hóa thiết bị đầu cuối Visual Studio của bạn
Việc bật các liên kết có thể nhấp vào trong thiết bị đầu cuối Visual Studio sẽ thay đổi cách bạn tương tác với URL, giúp việc điều hướng mượt mà và nhanh hơn. Bằng cách tùy chỉnh thiết lập PowerShell, bạn tiết kiệm thời gian và tránh các tác vụ lặp đi lặp lại, tăng năng suất trong quy trình công việc hàng ngày. Những thay đổi này là yếu tố thay đổi cuộc chơi cho các nhà phát triển.
Với các lệnh và cấu hình phù hợp với nhu cầu của bạn, thiết bị đầu cuối của bạn sẽ trở thành một công cụ mạnh mẽ. Dù làm việc một mình hay theo nhóm, những điều chỉnh này đảm bảo bạn có thể tập trung vào mã mà không bị phân tâm. Hãy tạm biệt công việc sao chép tẻ nhạt và chào đón quá trình gỡ lỗi và phát triển hiệu quả! 🚀
Nguồn và tài liệu tham khảo cho các liên kết có thể nhấp vào PowerShell
- Chi tiết về cách tùy chỉnh cấu hình PowerShell: Microsoft Docs - Cấu hình PowerShell
- Chi tiết về cách sử dụng Set-PSReadlineOption: Microsoft Docs - Mô-đun PSReadline
- Thông tin chuyên sâu về cải thiện chức năng của thiết bị đầu cuối Visual Studio: Tài liệu mã Visual Studio
- Hướng dẫn gỡ lỗi và cải thiện quy trình làm việc của nhà phát triển: Blog của nhóm PowerShell