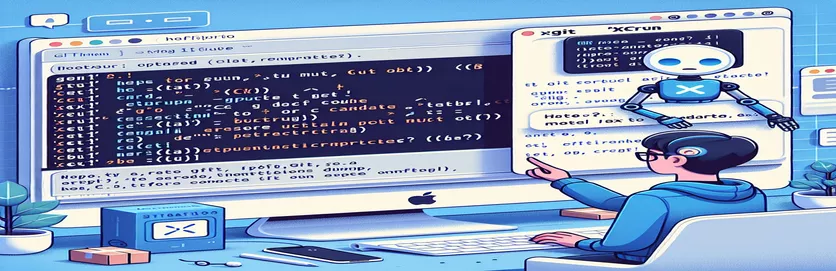Sửa công cụ dòng lệnh sau khi cập nhật macOS
Việc cập nhật lên phiên bản macOS mới nhất thường gây ra một số vấn đề không mong muốn, đặc biệt là đối với các nhà phát triển. Sau khi khởi động lại hoặc cập nhật định kỳ, các công cụ như Git có thể ngừng hoạt động, gây ra các lỗi có thể cản trở quy trình làm việc của bạn.
Một lỗi phổ biến như vậy là "xcrun: error: đường dẫn nhà phát triển hoạt động không hợp lệ." Bài viết này sẽ hướng dẫn bạn các bước để giải quyết vấn đề này và giúp Git cũng như các công cụ dòng lệnh của bạn được sao lưu và hoạt động trơn tru.
| Yêu cầu | Sự miêu tả |
|---|---|
| sudo rm -rf /Library/Developer/CommandLineTools | Xóa thư mục CommandLineTools hiện có để đảm bảo cài đặt sạch sẽ. |
| sudo xcode-select --install | Bắt đầu cài đặt Công cụ dòng lệnh Xcode. |
| xcode-select --reset | Đặt lại đường dẫn Xcode về vị trí Công cụ dòng lệnh mặc định. |
| sudo xcode-select --switch /Applications/Xcode.app/Contents/Developer | Chuyển đường dẫn đến thư mục nhà phát triển Xcode. |
| xcodebuild -runFirstLaunch | Chạy các tác vụ thiết lập ban đầu cho Xcode sau khi cài đặt hoặc cập nhật. |
| git --version | Xác minh cài đặt Git và hiển thị phiên bản hiện được cài đặt. |
| brew doctor | Kiểm tra hệ thống để tìm các sự cố tiềm ẩn khi thiết lập và cấu hình Homebrew. |
Hiểu các tập lệnh giải quyết
Các tập lệnh được cung cấp được thiết kế để giải quyết vấn đề Git không hoạt động sau khi cập nhật macOS do đường dẫn nhà phát triển hoạt động không hợp lệ. Nguyên nhân chính của lỗi này là do Công cụ dòng lệnh Xcode bị thiếu hoặc được cấu hình không đúng. Tập lệnh đầu tiên sử dụng một số lệnh quan trọng để giải quyết vấn đề này. Các sudo rm -rf /Library/Developer/CommandLineTools Lệnh xóa thư mục Công cụ dòng lệnh hiện tại để đảm bảo mọi tệp bị hỏng hoặc lỗi thời đều bị xóa. Theo sau điều này, sudo xcode-select --install lệnh cài đặt lại Công cụ dòng lệnh. Điều này rất cần thiết để khôi phục các công cụ cần thiết cho Git và các hoạt động dòng lệnh khác.
Sau khi cài đặt lại, xcode-select --reset lệnh được sử dụng để đặt lại đường dẫn đến Công cụ dòng lệnh, đảm bảo hệ thống sử dụng đúng thư mục. Lệnh sudo xcode-select --switch /Applications/Xcode.app/Contents/Developer chuyển thư mục nhà phát triển đang hoạt động sang vị trí chính xác của Xcode. Ngoài ra, xcodebuild -runFirstLaunch được thực thi để chạy các tác vụ thiết lập ban đầu cho Xcode, việc này có thể cần thiết sau khi cập nhật hoặc cài đặt mới. Cuối cùng, xác minh cài đặt với git --version đảm bảo rằng Git được cài đặt và hoạt động chính xác. Các bước này cùng nhau đảm bảo rằng môi trường phát triển được cấu hình và vận hành chính xác.
Giải quyết các vấn đề về đường dẫn xcrun trong macOS
Sử dụng lệnh đầu cuối để sửa lỗi đường dẫn
sudo rm -rf /Library/Developer/CommandLineToolssudo xcode-select --installxcode-select --resetsudo xcode-select --switch /Applications/Xcode.app/Contents/Developerxcodebuild -runFirstLaunchgit --versionbrew updatebrew doctorecho "Developer tools reset completed successfully."exit
Tự động sửa lỗi bằng Shell Script
Tập lệnh Bash để tự động thực thi lệnh
#!/bin/bash# Script to fix xcrun path issuesecho "Removing old CommandLineTools..."sudo rm -rf /Library/Developer/CommandLineToolsecho "Installing CommandLineTools..."sudo xcode-select --installecho "Resetting xcode-select..."xcode-select --resetsudo xcode-select --switch /Applications/Xcode.app/Contents/Developerxcodebuild -runFirstLaunchecho "Verifying Git installation..."git --versionecho "Fix complete!"exit 0
Tập lệnh Python để khắc phục sự cố đường dẫn xcrun
Sử dụng Mô-đun hệ điều hành và quy trình con của Python
import osimport subprocessdef fix_xcrun_issue():print("Removing old CommandLineTools...")subprocess.run(["sudo", "rm", "-rf", "/Library/Developer/CommandLineTools"])print("Installing CommandLineTools...")subprocess.run(["sudo", "xcode-select", "--install"])print("Resetting xcode-select...")subprocess.run(["xcode-select", "--reset"])subprocess.run(["sudo", "xcode-select", "--switch", "/Applications/Xcode.app/Contents/Developer"])subprocess.run(["xcodebuild", "-runFirstLaunch"])print("Verifying Git installation...")subprocess.run(["git", "--version"])print("Fix complete!")if __name__ == "__main__":fix_xcrun_issue()
Đảm bảo tính tương thích và bảo trì các công cụ Xcode
Một khía cạnh quan trọng của việc duy trì môi trường phát triển chức năng trên macOS là đảm bảo rằng Công cụ dòng lệnh Xcode tương thích với các bản cập nhật hệ thống mới nhất. Các bản cập nhật macOS thường có thể làm gián đoạn đường dẫn và cấu hình cần thiết để các công cụ này hoạt động chính xác, dẫn đến các lỗi như đã thảo luận. Ngoài việc khắc phục các sự cố trước mắt, điều cần thiết là phải cập nhật công cụ của bạn thường xuyên. sử dụng brew update Và brew upgrade giúp duy trì các gói cập nhật thường phụ thuộc vào các dự án phát triển của bạn.
Ngoài ra, việc kiểm tra tình trạng cài đặt Homebrew của bạn bằng số 8 có thể xác định trước các vấn đề có thể phát sinh do các tệp lỗi thời hoặc xung đột. Một lệnh hữu ích khác là sudo softwareupdate -i -a, đảm bảo tất cả các bản cập nhật phần mềm, bao gồm cả các bản cập nhật cho Xcode, đều được cài đặt. Cách tiếp cận chủ động này giúp giảm thiểu rủi ro xảy ra lỗi đột ngột trong môi trường phát triển của bạn. Việc bảo trì thường xuyên các công cụ này đảm bảo cập nhật mượt mà hơn và ít thời gian ngừng hoạt động hơn do sự cố cấu hình.
Các câu hỏi thường gặp về cách sửa Git sau khi cập nhật macOS
- Tại sao Git ngừng hoạt động sau khi cập nhật macOS?
- Các bản cập nhật macOS có thể thay đổi hoặc xóa đường dẫn đến Công cụ dòng lệnh Xcode, khiến Git mất đi sự phụ thuộc.
- Làm cách nào tôi có thể ngăn chặn sự cố Git sau khi cập nhật?
- Thường xuyên cập nhật Công cụ dòng lệnh của bạn và kiểm tra mọi cấu hình lại cần thiết sau khi cập nhật bằng cách sử dụng xcode-select lệnh.
- Là gì xcode-select --install?
- Lệnh này cài đặt Công cụ dòng lệnh Xcode, được yêu cầu cho Git và các hoạt động phát triển khác.
- làm gì xcode-select --reset LÀM?
- Nó đặt lại đường dẫn đến vị trí mặc định cho Công cụ dòng lệnh, đảm bảo hệ thống sử dụng đúng thư mục.
- Tại sao tôi cần sử dụng sudo trong các lệnh này?
- sử dụng sudo cấp các đặc quyền quản trị cần thiết để sửa đổi thư mục hệ thống và cài đặt công cụ.
- Làm cách nào để xác minh cài đặt Git của tôi?
- Sử dụng git --version để kiểm tra xem Git đã được cài đặt chưa và xem phiên bản hiện tại.
- Tôi nên làm gì nếu vẫn gặp sự cố sau các bước này?
- Kiểm tra mọi thông báo lỗi cụ thể và tìm kiếm các cách sửa lỗi liên quan hoặc xem xét cài đặt lại toàn bộ Xcode.
- Là gì số 8?
- Lệnh này kiểm tra các sự cố tiềm ẩn với thiết lập Homebrew của bạn, giúp xác định và khắc phục sự cố với các gói đã cài đặt.
- Tại sao việc cập nhật Homebrew lại quan trọng?
- Luôn cập nhật Homebrew để đảm bảo rằng tất cả các gói và phần phụ thuộc đều hiện hành, giảm khả năng xảy ra sự cố tương thích.
Kết thúc bản sửa lỗi cho các công cụ Git và Xcode
Đảm bảo rằng Công cụ dòng lệnh Xcode của bạn được cài đặt và định cấu hình chính xác là rất quan trọng sau khi cập nhật macOS. Bằng cách làm theo các bước để xóa các công cụ cũ, cài đặt lại và đặt lại đường dẫn của chúng, bạn có thể giải quyết vấn đề phổ biến là Git không hoạt động do đường dẫn dành cho nhà phát triển đang hoạt động không hợp lệ. Cập nhật và kiểm tra thường xuyên có thể giúp duy trì môi trường phát triển ổn định, ngăn chặn những vấn đề như vậy làm gián đoạn quy trình làm việc của bạn.