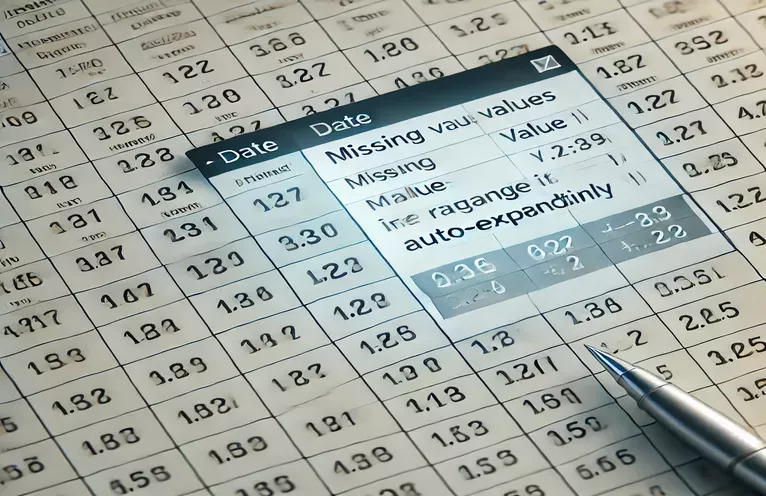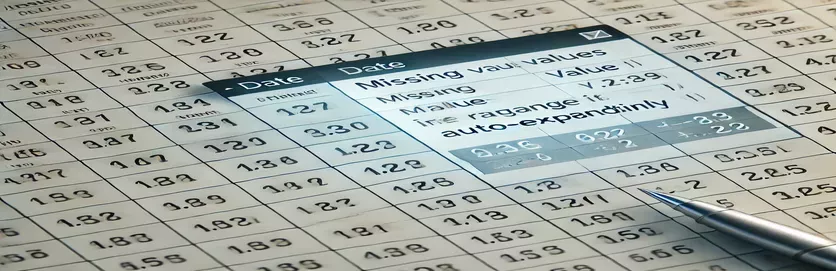Khi công thức bảng tính của bạn có một cuộc sống của riêng nó
Làm việc với Google Sheets Có thể là một cách mạnh mẽ để theo dõi dữ liệu và tự động hóa các tính toán. Nhưng đôi khi, các công thức don don hành xử như mong đợi, dẫn đến sự nhầm lẫn và thất vọng. Một vấn đề phổ biến là khi phạm vi của một công thức bất ngờ mở rộng, thu hút dữ liệu mà nó không nên. 😵💫
Hãy tưởng tượng bạn theo dõi số liệu thống kê hàng ngày và công thức của bạn chỉ nên xem xét dữ liệu cho đến một ngày cụ thể. Bạn đã thiết lập mọi thứ một cách hoàn hảo, nhưng thời điểm bạn nhập dữ liệu mới bên ngoài phạm vi dự định, giá trị được tính toán của bạn thay đổi. Điều này có thể loại bỏ các báo cáo và dự báo quan trọng, khiến bạn khó tin vào dữ liệu của bạn.
Ví dụ: nói bạn sử dụng Countblank để theo dõi các giá trị bị thiếu trong một tháng nhất định. Công thức của bạn sẽ dừng lại vào ngày 31 tháng 1, nhưng vì một số lý do, việc thêm dữ liệu cho ngày 1 tháng 2 thay đổi đầu ra. Tại sao điều này xảy ra? Quan trọng hơn, làm thế nào để chúng ta sửa nó?
Trong bài viết này, chúng tôi sẽ đi sâu vào vấn đề này, phá vỡ công thức khi chơi và khám phá các chiến lược để đảm bảo tính toán của bạn vẫn chính xác. Nếu bạn đã từng vật lộn với các phạm vi tự động mở rộng trong các tờ, hướng dẫn này là dành cho bạn! 🚀
| Yêu cầu | Ví dụ về việc sử dụng |
|---|---|
| getLastRow() | Lấy hàng cuối cùng trong một tờ có chứa dữ liệu. Được sử dụng để xác định động phạm dữ liệu mà không cần mã hóa các số hàng. |
| findIndex() | Tìm sự xuất hiện đầu tiên của một ô không trống trong một mảng. Cần thiết để xác định sự khởi đầu của dữ liệu có ý nghĩa. |
| reverse().findIndex() | Được sử dụng kết hợp với FindIndex () để xác định ô không trống cuối cùng trong bộ dữ liệu bằng cách đảo ngược mảng. |
| FILTER() | Một hàm Google Sheets chỉ chọn các hàng đáp ứng một điều kiện cụ thể, chẳng hạn như loại trừ các giá trị trống trong một phạm vi. |
| COUNTBLANK() | Đếm số lượng ô trống trong một phạm vi nhất định. Quan trọng để theo dõi dữ liệu bị thiếu trong các tính toán thống kê. |
| INDEX(range, MATCH(value, range)) | Được sử dụng để xác định giá trị số cuối cùng trong một cột bằng cách khớp với số giá trị cao (ví dụ: 1e+100). |
| pd.to_datetime() | Chuyển đổi một cột thành định dạng DateTime trong gấu trúc, đảm bảo tính toán dựa trên ngày hoạt động chính xác trong xác thực dữ liệu. |
| .isna().sum() | Đếm số lượng các giá trị bị thiếu (NAN) trong cột DataFrame của Pandas, tương tự như CountBlank trong Google Sheets. |
| console.log() | Đầu ra gỡ lỗi thông tin cho bảng điều khiển trình duyệt, hữu ích để xác thực các giá trị được tính toán trong các tập lệnh JavaScript. |
Hiểu và sửa chữa các công thức tự động mở rộng trong Google Sheets
Các công thức của Google Sheets đôi khi có thể cư xử bất ngờ, đặc biệt là khi xử lý các phạm vi dữ liệu động. Trong trường hợp của chúng tôi, vấn đề phát sinh do công thức tiếp tục mở rộng ra ngoài phạm vi dự định, dẫn đến các tính toán không chính xác. Các tập lệnh được cung cấp trước đó nhằm mục đích giải quyết vấn đề này bằng cách đảm bảo rằng công thức dừng ở mục cuối cùng dự kiến, ngăn chặn sự bao gồm dữ liệu ngoài ý muốn. Các lệnh chính được sử dụng bao gồm getlastrow () Trong tập lệnh ứng dụng Google để xác định phạm vi thực tế và Chỉ mục () Trong các công thức của Google Sheets để hạn chế các tính toán trong các ranh giới phù hợp. Bằng cách kiểm soát các yếu tố này, chúng tôi ngăn các mục trong tương lai ảnh hưởng đến kết quả trong quá khứ. 🔍
Một phương pháp hiệu quả đang sử dụng Tập lệnh ứng dụng Google Để tự động điều chỉnh công thức dựa trên dữ liệu hiện có. Tập lệnh xác định hàng không trống cuối cùng bằng cách sử dụng FindIndex () Và Reverse (). FindIndex (), sau đó cập nhật phạm vi công thức cho phù hợp. Điều này đảm bảo rằng ngay cả khi dữ liệu mới được thêm vào, tính toán vẫn được cố định trong khung thời gian dự định. Một cách tiếp cận khác bằng cách sử dụng ArrayFormula Chức năng trong Google Sheets cho phép tự động hóa được kiểm soát bằng cách lọc và giới hạn phạm vi ứng dụng. Phương pháp này đặc biệt hữu ích cho người dùng không muốn sử dụng kịch bản nhưng vẫn cần một giải pháp mạnh mẽ trong bảng tính của họ.
Đối với các kịch bản nâng cao hơn, các giải pháp bên ngoài như Python với gấu trúc Có thể được sử dụng để xử lý dữ liệu trước khi nó chèn vào Google Sheets. Cách tiếp cận này đảm bảo rằng chỉ có các mục liên quan được bao gồm trong các tính toán, giảm nguy cơ mở rộng phạm vi không mong muốn. Bằng cách sử dụng các chức năng như PD.TO_DATETIME () Và isna (). sum (), chúng ta có thể làm sạch và cấu trúc dữ liệu hiệu quả. Tương tự, các tập lệnh xác thực JavaScript có thể được tích hợp để kiểm tra các ca làm việc ngoài dự đoán trước khi hoàn thiện các tính toán, biến chúng thành một giải pháp đáng tin cậy để đảm bảo độ chính xác. 😃
Tóm lại, việc ngăn chặn phạm vi mở rộng tự động đòi hỏi phải kết hợp cấu trúc công thức thích hợp, kịch bản và xác nhận bên ngoài khi cần thiết. Cho dù sử dụng tập lệnh Google Apps, các công thức động hoặc các ngôn ngữ lập trình như Python và JavaScript, mỗi cách tiếp cận cung cấp một giải pháp phù hợp tùy thuộc vào độ phức tạp của bộ dữ liệu. Bằng cách thực hiện các chiến lược này, người dùng có thể đảm bảo rằng số liệu thống kê của họ vẫn chính xác và không bị ảnh hưởng bởi các mục dữ liệu trong tương lai. Điều này rất quan trọng đối với các doanh nghiệp và nhà phân tích dựa vào Google Sheets để ra quyết định dựa trên dữ liệu. 🚀
Xử lý mở rộng công thức bất ngờ trong Google Sheets
Sử dụng tập lệnh Google Apps để tự động hóa phụ trợ
// Google Apps Script to fix range expansion issuefunction correctFormulaRange() {var sheet = SpreadsheetApp.getActiveSpreadsheet().getSheetByName("Sheet1");var lastRow = sheet.getLastRow();var range = sheet.getRange("B9:B" + lastRow);var values = range.getValues();var firstNonEmpty = values.findIndex(row => row[0] !== "");var lastNonEmpty = values.length - [...values].reverse().findIndex(row => row[0] !== "");var newRange = "B" + (firstNonEmpty + 9) + ":B" + lastNonEmpty;sheet.getRange("F11").setFormula("=IF(F10=\"\",\"\",If(" + newRange + "=\"\",\"Pot addl loss: \" & Round((Round(F$2/(count(" + newRange + ")),1)*-1)*(COUNTBLANK(" + newRange + ")),1),\"\"))");}
Đảm bảo phạm vi cố định trong Google Sheets với ArrayFormula
Sử dụng ArrayFormula để tạo lựa chọn phạm vi động nhưng được kiểm soát
// Google Sheets formula that restricts expansion=ARRAYFORMULA(IF(ROW(B9:B39) <= MAX(FILTER(ROW(B9:B39), B9:B39<>"")), IF(B9:B39="","Pot addl loss: "&ROUND((ROUND(F$2/COUNT(B9:B39),1)*-1)*(COUNTBLANK(B9:B39)),1), ""), ""))
Ngăn chặn mở rộng tự động bằng cách sử dụng python với gấu trúc
Sử dụng Python và Pandas để xác nhận và sửa phạm vi dữ liệu
import pandas as pddf = pd.read_csv("spreadsheet_data.csv")df["Date"] = pd.to_datetime(df["Date"])df = df[df["Date"] <= "2024-01-31"]df["BlankCount"] = df["Value"].isna().sum()fixed_count = df["BlankCount"].iloc[-1] if not df.empty else 0print(f"Corrected count of blank cells: {fixed_count}")
Xác thực Công thức đầu ra với JavaScript
Sử dụng JavaScript để mô phỏng và xác nhận công thức bảng tính
function validateRange(dataArray) {let filteredData = dataArray.filter((row, index) => index >= 9 && index <= 39);let blankCount = filteredData.filter(value => value === "").length;console.log("Validated blank count: ", blankCount);}let testData = ["", 250, 251, "", 247, 246, "", "", "", 243];validateRange(testData);
Làm chủ điều khiển phạm vi dữ liệu trong Google Sheets
Một trong những vấn đề bị bỏ qua nhất trong Google Sheets là cách các công thức tương tác với phạm vi dữ liệu động. Khi dữ liệu mới được nhập, các công thức có thể mở rộng phạm vi của chúng một cách vô ý, dẫn đến các tính toán không chính xác. Vấn đề này đặc biệt phổ biến với các chức năng như CountBlank (), dựa trên phạm vi dữ liệu cố định nhưng có thể bị ảnh hưởng bởi hành vi bảng tính. Hiểu cách khóa phạm vi công thức của bạn đúng cách là điều cần thiết để giữ cho tính toán của bạn chính xác. 📊
Một cách tiếp cận để xử lý vấn đề này là sử dụng Tài liệu tham khảo tuyệt đối thay vì những người tương đối. Bằng cách sửa kết thúc phạm vi của bạn bằng các kỹ thuật như INDEX() Và MATCH(), bạn có thể đảm bảo rằng công thức của bạn dừng ở hàng dự kiến. Một chiến lược hiệu quả khác là sử dụng các phạm vi được đặt tên, xác định các khu vực cụ thể của bảng của bạn sẽ không mở rộng ra ngoài ranh giới đã đặt của chúng. Điều này làm cho việc gỡ lỗi dễ dàng hơn và ngăn chặn sự thay đổi bất ngờ trong kết quả.
Ngoài các công thức, các giải pháp kịch bản như Tập lệnh ứng dụng Google Cung cấp kiểm soát nâng cao về cách xử lý dữ liệu. Ví dụ: tập lệnh có thể tự động cập nhật các công thức hoặc xác nhận các mục trước khi chúng được đưa vào tính toán. Điều này đặc biệt hữu ích trong môi trường kinh doanh trong đó duy trì các báo cáo chính xác là rất quan trọng. Cho dù bạn chọn các chức năng tích hợp hoặc tập lệnh tùy chỉnh, sự hiểu biết và quản lý mở rộng phạm vi dữ liệu là chìa khóa để tránh các lỗi bảng tính. 🚀
Câu hỏi thường gặp về phạm vi công thức trong Google Sheets
- Tại sao công thức của tôi mở rộng khi tôi thêm dữ liệu mới?
- Điều này thường xảy ra vì Google Sheets tự động điều chỉnh phạm vi khi phát hiện dữ liệu mới. Sử dụng INDEX() hoặc FILTER() có thể giúp hạn chế mở rộng.
- Làm thế nào tôi có thể ngăn chặn Countblank bao gồm các ô trống trong tương lai?
- Sử dụng COUNTBLANK(INDEX(range, MATCH(1E+100, range)):B39) Để giới hạn phạm vi chỉ động đối với dữ liệu hiện có.
- Có tên là các phạm vi hữu ích để khắc phục vấn đề này?
- Đúng! Xác định một phạm vi được đặt tên đảm bảo rằng các công thức luôn tham chiếu một khu vực dữ liệu cụ thể, ngăn chặn sự mở rộng không mong muốn.
- Google ứng dụng có thể ghi đè phạm vi công thức không?
- Tuyệt đối! Với getRange() Và setFormula(), một tập lệnh có thể cập nhật các công thức một cách linh hoạt để duy trì các tính toán chính xác.
- Điều gì là cách tốt nhất để gỡ lỗi mở rộng công thức bất ngờ?
- Kiểm tra tài liệu tham khảo của bạn. Nếu bạn đang sử dụng các phạm vi động như B:B, thay thế chúng bằng các tham chiếu ô cụ thể hoặc các chức năng được kiểm soát như ARRAYFORMULA().
Đảm bảo độ chính xác trong các công thức của Google Sheets
Xử lý mở rộng công thức bất ngờ trong Google Sheets đòi hỏi sự kết hợp giữa sử dụng công thức chiến lược và tự động hóa. Bằng cách hiểu cách các chức năng như CountBlank và Index tương tác với dữ liệu động, người dùng có thể tạo bảng tính đáng tin cậy hơn. Ngoài ra, sử dụng tập lệnh Google Apps cung cấp mức độ kiểm soát sâu hơn, ngăn các công thức vượt quá phạm vi dự định.
Đối với các chuyên gia dựa vào bảng tính để phân tích và báo cáo, việc làm chủ các kỹ thuật này là rất cần thiết. Một tờ Google có cấu trúc tốt không chỉ đảm bảo tính toàn vẹn dữ liệu mà còn tiết kiệm thời gian bằng cách giảm hiệu chỉnh thủ công. Bằng cách thực hiện các phương pháp phù hợp, người dùng có thể tự tin làm việc với các bộ dữ liệu đang phát triển mà không phải lo lắng về tính toán sai lầm. 🚀
Đọc thêm và tham khảo
- Tài liệu chi tiết về Công thức Google Sheets có thể được tìm thấy tại Hỗ trợ của Google Sheets .
- Để biết những hiểu biết về việc xử lý các phạm vi động và tránh các vấn đề tự động mở rộng, hãy truy cập Mẹo bảng tính của Ben Collins .
- Tìm hiểu thêm về tự động hóa kịch bản bằng cách sử dụng Tập lệnh ứng dụng Google Tại Nhà phát triển Google .
- Khám phá thao tác dữ liệu nâng cao với Gandas trong Python Tại Tài liệu gấu trúc .