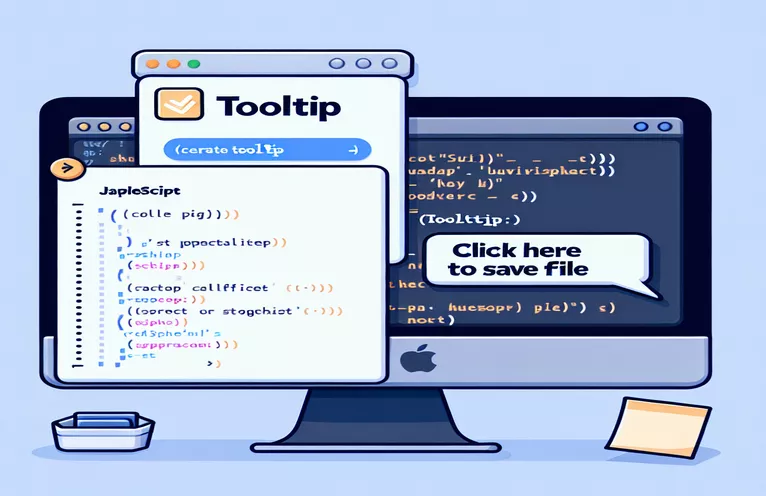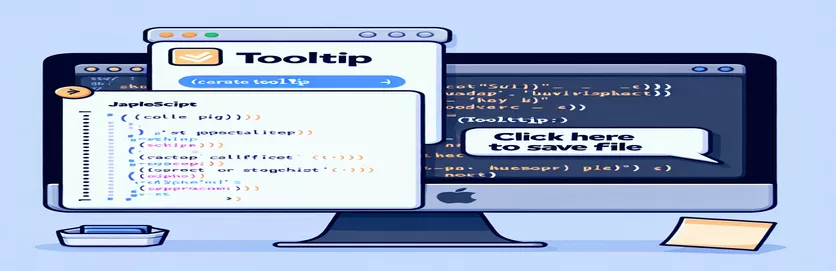Khám phá Hiển thị chú giải công cụ trong các ứng dụng macOS có thể tạo tập lệnh
Các nhà phát triển làm việc trên macOS thường gặp phải tình huống hiển thị thông tin theo ngữ cảnh nhanh chóng thông qua chú giải công cụ giúp nâng cao trải nghiệm người dùng. Tuy nhiên, việc quản lý hành vi như vậy một cách linh hoạt trong các ứng dụng trên cùng có thể là một thách thức. Tận dụng các công cụ tạo tập lệnh như AppleScript hoặc JavaScript thông qua chữ viết mở ra khả năng kiểm soát nhiều hơn.
Mặc dù Mục tiêu-C cung cấp cách tạo cửa sổ chú giải công cụ tùy chỉnh, nhưng nó có thể không phải lúc nào cũng là giải pháp tối ưu. Chú giải công cụ được tạo theo cách này bị hạn chế vì chúng không tương tác tốt với các ứng dụng khác khi được kích hoạt bằng phím tắt hoặc trong thời gian thực. Điều này đặt ra câu hỏi liệu các thuộc tính tích hợp, chẳng hạn như mẹo công cụ, có thể cung cấp một giải pháp hiệu quả hơn.
Mục tiêu ở đây là khám phá xem có phương pháp nào để gán động chú giải công cụ thông qua AppleScript hoặc JavaScript hay không. Lý tưởng nhất là điều này liên quan đến việc sử dụng tập lệnh để yêu cầu ứng dụng hiện đang hoạt động hiển thị chú giải công cụ mà không yêu cầu mã giao diện người dùng tùy chỉnh phức tạp hoặc làm gián đoạn quy trình làm việc của người dùng.
Bài viết này sẽ nghiên cứu cách thuộc tính tooltip hoạt động trong macOS và liệu nó có thể được gọi một cách linh hoạt hay không. Chúng tôi sẽ đánh giá các phương pháp tiếp cận hiện có và thảo luận các cách thay thế để kiểm soát hành vi của chú giải công cụ một cách liền mạch trong các ứng dụng có thể viết tập lệnh.
| Yêu cầu | Ví dụ về sử dụng |
|---|---|
| initWithContentRect:styleMask:backing:defer: | Phương thức Objective-C này khởi tạo một NSWindow sự vật. Các tham số xác định kích thước, hành vi của cửa sổ và liệu nó có trì hoãn việc tạo cho đến khi cần hay không. Điều quan trọng là tạo các cửa sổ giống như chú giải công cụ tùy chỉnh. |
| setHidesOnDeactivate: | Lệnh Objective-C này đảm bảo rằng cửa sổ vẫn hiển thị ngay cả khi tiêu điểm chuyển sang ứng dụng khác. Hành vi này là cần thiết để mô phỏng chú giải công cụ không xâm phạm, không biến mất khi ứng dụng ngoài cùng mất tiêu điểm. |
| setLevel: | Đặt mức độ hiển thị của cửa sổ bằng các hằng số như NSFloatingWindowLevel. Điều này đảm bảo cửa sổ luôn ở trên tất cả các cửa sổ khác, bắt chước hành vi của chú giải công cụ. |
| Application.currentApplication() | Lệnh JavaScript này truy xuất ứng dụng hiện đang chạy. Nó rất hữu ích khi tương tác linh hoạt với ứng dụng trên cùng, đảm bảo chú giải công cụ phù hợp với ngữ cảnh. |
| systemEvents.processes.whose() | Đoạn mã JavaScript này xử lý hệ thống để xác định ứng dụng nào hiện đang đứng đầu. Nó cho phép các tương tác có mục tiêu, chẳng hạn như chỉ đặt chú giải công cụ trong các ứng dụng cụ thể như TextEdit. |
| set toolTip | Thuộc tính AppleScript này gán chú giải công cụ cho một cửa sổ hoặc thành phần trong ứng dụng đích. Nó liên quan trực tiếp đến chủ đề, nhằm mục đích hiển thị chú giải công cụ một cách linh hoạt mà không cần cửa sổ tùy chỉnh. |
| use framework "AppKit" | AppleScript với Objective-C có thể tận dụng các framework như AppKit để truy cập các thành phần macOS gốc. Điều này rất cần thiết để tạo chú giải công cụ giống như bản gốc bằng cách sử dụng các cửa sổ tùy chỉnh. |
| display dialog | Lệnh AppleScript tiêu chuẩn để hiển thị hộp thoại. Trong ví dụ của chúng tôi, nó cung cấp phản hồi khi ứng dụng mục tiêu không hỗ trợ chú giải công cụ, nâng cao khả năng sử dụng của tập lệnh. |
| assert.strictEqual() | Hàm xác nhận Node.js này được sử dụng để xác thực logic cài đặt chú giải công cụ trong các bài kiểm tra đơn vị. Nó đảm bảo chú giải công cụ được áp dụng chính xác và cung cấp phản hồi nếu hành vi không đáp ứng mong đợi. |
Triển khai chức năng chú giải công cụ trong macOS thông qua tập lệnh
Giải pháp đầu tiên thúc đẩy AppleScript để tương tác với ứng dụng trên cùng. Nó kiểm tra ứng dụng nào đang hoạt động và cố gắng áp dụng mẹo công cụ property nếu ứng dụng hỗ trợ nó. Cách tiếp cận này chứng tỏ logic tập lệnh đơn giản có thể tương tác linh hoạt với các ứng dụng được hỗ trợ, chẳng hạn như TextEdit. Nếu ứng dụng không cho phép đặt chú giải công cụ, tập lệnh sẽ cung cấp phản hồi của người dùng bằng hộp thoại. Phương pháp này mang lại sự đơn giản nhưng bị hạn chế bởi thực tế là không phải tất cả các ứng dụng đều hiển thị các thuộc tính chú giải công cụ của chúng cho AppleScript.
Ví dụ thứ hai sử dụng JavaScript cho tự động hóa (JXA), là môi trường tập lệnh tự động hóa gốc của Apple. Nó cho phép logic phức tạp hơn so với AppleScript và cung cấp khả năng tích hợp tốt hơn với các công cụ JavaScript khác. Bằng cách truy vấn quy trình hiện đang hoạt động thông qua các sự kiện hệ thống, tập lệnh sẽ xác định ứng dụng ở trên cùng và cố gắng gán chú giải công cụ cho ứng dụng đó. Giải pháp này nêu bật tính linh hoạt của JXA trong việc tương tác với các ứng dụng macOS, nhưng nó vẫn phụ thuộc vào ứng dụng hiển thị thuộc tính toolTip. Nếu không, tập lệnh sẽ quay lại hiển thị hộp thoại thông báo một cách duyên dáng.
Giải pháp thứ ba đi sâu vào Objective-C, được nhúng trong AppleScript, để tạo một cửa sổ giống như chú giải công cụ tùy chỉnh. Cách tiếp cận này bỏ qua các hạn chế của thuộc tính toolTip bằng cách tạo ra một cửa sổ nổi nhỏ hoạt động giống như một chú giải công cụ. Tập lệnh khởi tạo một NSWindow mới và điều chỉnh các thuộc tính của nó để đảm bảo nó luôn ở trên các cửa sổ khác mà không lấy cắp tiêu điểm. Phương pháp này hữu ích khi nhà phát triển cần chú giải công cụ độc lập với hỗ trợ gốc của ứng dụng. Tuy nhiên, nó đòi hỏi kiến thức nâng cao hơn về khung Objective-C và macOS, khiến việc triển khai và bảo trì phức tạp hơn một chút.
Cuối cùng, các bài kiểm tra đơn vị được cung cấp được thiết kế để xác thực hoạt động của giải pháp tự động hóa JavaScript. Bằng cách mô phỏng đối tượng Ứng dụng và logic gán chú giải công cụ của nó, các thử nghiệm này đảm bảo rằng chú giải công cụ được đặt chính xác khi ứng dụng đích hỗ trợ nó. Kiểm thử đơn vị đóng một vai trò quan trọng trong việc đảm bảo rằng tập lệnh hoạt động như mong đợi trong các tình huống khác nhau, sớm phát hiện lỗi trong quá trình phát triển. Các thử nghiệm này cũng chứng minh các phương pháp thực hành tốt nhất để xác thực mã, đặc biệt là trong môi trường tự động hóa, nơi các tập lệnh tương tác với nhiều quy trình và cần thực hiện nhất quán.
Đặt Chú giải công cụ trong Ứng dụng macOS thông qua Tập lệnh
Cách tiếp cận 1: AppleScript để hiển thị chú giải công cụ trong ứng dụng trên cùng
-- Check if the frontmost app supports tooltipstell application "System Events"set frontApp to (name of first application process whose frontmost is true)end tell-- Example: Try to set a tooltip on TextEdit if it's the front appif frontApp = "TextEdit" thentell application "TextEdit"set toolTip of front window to "This is a dynamic tooltip!"end tellelsedisplay dialog "Tooltip not supported for the current app."end if
Chú giải công cụ động sử dụng JavaScript cho tự động hóa
Cách tiếp cận 2: JavaScript để tự động hiển thị chú giải công cụ trong macOS
// Use osascript to run JavaScript code targeting the front appconst app = Application.currentApplication();app.includeStandardAdditions = true;// Check if TextEdit is frontmost, set tooltip if trueconst frontAppName = app.systemEvents.processes.whose({ frontmost: true })[0].name();if (frontAppName === "TextEdit") {const textEdit = Application("TextEdit");textEdit.windows[0].toolTip = "This is a tooltip!";} else {app.displayDialog("Current app does not support tooltips.");}
Tập lệnh Objective-C cho cửa sổ chú giải công cụ tùy chỉnh
Cách tiếp cận 3: Objective-C được nhúng trong AppleScript để mô phỏng chú giải công cụ
use framework "Foundation"use framework "AppKit"property tooltip : missing value-- Create a custom tooltip-like windowset tooltip to current application's NSWindow's alloc()'sinitWithContentRect:(current application's NSMakeRect(100, 100, 200, 50))styleMask:1 backing:(current application's NSBackingStoreBuffered) defer:truetooltip's setTitle:"Custom Tooltip"tooltip's setLevel:(current application's NSFloatingWindowLevel)tooltip's makeKeyAndOrderFront:true-- Ensure it stays above other windows without stealing focustooltip's setHidesOnDeactivate:false
Kiểm tra đơn vị cho Chú giải công cụ tự động hóa JavaScript
Cách tiếp cận 4: Kiểm tra đơn vị cho Tự động hóa chú giải công cụ JavaScript
const assert = require('assert');// Mock of Application objectconst mockApp = {name: "TextEdit",toolTip: "",setToolTip: function (text) { this.toolTip = text; }};assert.strictEqual(mockApp.toolTip, "");mockApp.setToolTip("Unit test tooltip");assert.strictEqual(mockApp.toolTip, "Unit test tooltip");console.log("Test passed!");
Tăng cường hiển thị chú giải công cụ trong macOS bằng các kỹ thuật nâng cao
Một khía cạnh thiết yếu khi làm việc với chú giải công cụ trong macOS đang hiểu những hạn chế của tập lệnh liên ứng dụng. Không phải tất cả các ứng dụng đều hiển thị các thành phần UI của chúng thông qua giao diện tập lệnh, điều đó có nghĩa là các nhà phát triển thường cần kết hợp các giải pháp, chẳng hạn như kết hợp AppleScript với các khung gốc như AppKit. Điều này đảm bảo kết quả nhất quán ngay cả trong các tình huống phức tạp, chẳng hạn như khi ứng dụng không hỗ trợ chú giải công cụ hoặc khi cần tương tác động.
Một điểm cần cân nhắc quan trọng là cách macOS quản lý các lớp cửa sổ và tiêu điểm. Các cửa sổ chú giải công cụ tùy chỉnh được tạo bằng Objective-C phải nằm ở trên tất cả các cửa sổ khác mà không can thiệp vào hoạt động nhập của người dùng. Hành vi này có thể đạt được bằng cách sử dụng các cấp độ cửa sổ nổi nhưng nó yêu cầu quản lý vòng đời của chú giải công cụ một cách hiệu quả. Ví dụ: nhà phát triển phải đảm bảo rằng chú giải công cụ sẽ biến mất sau một thời gian nhất định hoặc khi người dùng tương tác với ứng dụng gốc. Việc không quản lý được điều này có thể dẫn đến các vấn đề về hiệu suất hoặc hành vi ngoài ý muốn.
Một cách tiếp cận khác đáng được đề cập là việc sử dụng Nhạc trưởng bàn phím hoặc các công cụ tự động hóa macOS khác. Các công cụ này có thể kích hoạt các giải pháp AppleScript hoặc JavaScript thông qua các phím tắt tùy chỉnh, mang đến khả năng tích hợp liền mạch với quy trình làm việc của người dùng. Tuy nhiên, việc tự động hóa chú giải công cụ trên các ứng dụng khác nhau yêu cầu xử lý lỗi vì một số ứng dụng có thể không phản hồi các yêu cầu về tập lệnh. Do đó, việc kết hợp nhiều phương pháp—như kiểm tra có điều kiện và cửa sổ Objective-C tùy chỉnh—đảm bảo hiệu suất mạnh mẽ trong nhiều môi trường khác nhau.
Câu hỏi thường gặp về cách đặt chú giải công cụ trong ứng dụng macOS
- Làm cách nào để kích hoạt chú giải công cụ bằng AppleScript?
- Bạn có thể sử dụng tell application Và set toolTip các lệnh để gán chú giải công cụ cho các cửa sổ cụ thể.
- Tại sao chú giải công cụ không hiển thị khi sử dụng phím tắt?
- Một số ứng dụng không phản hồi với các lệnh chú giải công cụ khi chúng không được lấy nét. sử dụng NSWindow từ Objective-C có thể tạo chú giải công cụ tùy chỉnh để giải quyết vấn đề này.
- Vai trò của là gì NSFloatingWindowLevel?
- Hằng số này đảm bảo rằng cửa sổ chú giải công cụ của bạn luôn ở trên các cửa sổ khác mà không làm gián đoạn hoạt động nhập của người dùng.
- Tôi có thể sử dụng JavaScript cho Tự động hóa (JXA) để đặt chú giải công cụ không?
- Vâng, với Application.currentApplication() Và systemEvents.processes.whose(), bạn có thể tự động hóa việc hiển thị chú giải công cụ trong các ứng dụng có thể tạo tập lệnh.
- Có thể áp dụng chú giải công cụ trên tất cả các ứng dụng không?
- Thật không may, không phải tất cả các ứng dụng đều hiển thị toolTip thuộc tính thông qua tập lệnh, do đó có thể cần phải có dự phòng như cửa sổ Objective-C tùy chỉnh.
Những điểm chính cần rút ra để triển khai chú giải công cụ trên macOS
Bằng cách sử dụng các công cụ tạo tập lệnh như AppleScript và JavaScript, nhà phát triển có thể nâng cao trải nghiệm người dùng bằng cách thiết lập chú giải công cụ một cách linh hoạt. Tuy nhiên, không phải tất cả các ứng dụng đều hiển thị các thành phần giao diện người dùng để viết kịch bản, dẫn đến những thách thức tiềm ẩn. Các giải pháp tùy chỉnh liên quan đến Objective-C mang lại sự linh hoạt nhưng chúng đòi hỏi nhiều nỗ lực phát triển hơn.
Việc kết hợp các kỹ thuật tự động hóa với tập lệnh tùy chỉnh sẽ đảm bảo kiểm soát tốt hơn các chú giải công cụ trong macOS. Nhà phát triển nên xử lý các trường hợp khó khăn, chẳng hạn như ứng dụng không hỗ trợ mẹo công cụ thuộc tính, bằng cách sử dụng các phương thức dự phòng như NSWindows tùy chỉnh. Với cách tiếp cận mạnh mẽ, chú giải công cụ động có thể cải thiện năng suất và mức độ tương tác của người dùng.
Nguồn và tài liệu tham khảo để triển khai chú giải công cụ trong macOS
- Xây dựng chi tiết về việc sử dụng các mẹo công cụ khả năng tự động hóa thuộc tính và macOS bằng AppleScript và JavaScript, được tham chiếu từ Tài liệu chính thức dành cho nhà phát triển của Apple. Tài liệu dành cho nhà phát triển của Apple .
- Cung cấp thông tin chi tiết về tự động hóa các ứng dụng macOS thông qua JavaScript cho Tự động hóa (JXA) với các ví dụ về mã cụ thể. Hướng dẫn về JavaScript dành cho tự động hóa .
- Thảo luận về sự tích hợp của Mục tiêu-C và AppleScript để tạo các cửa sổ tùy chỉnh trong các ứng dụng macOS. Tài liệu lớp NSWindow .