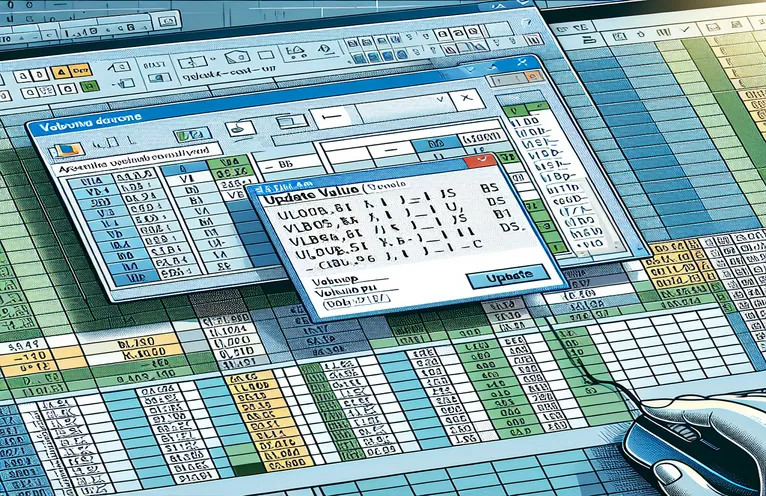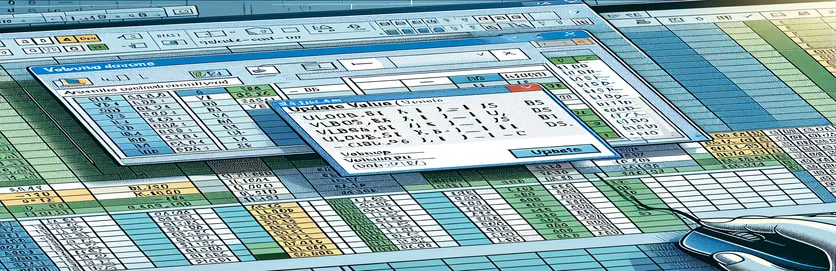Khắc phục sự cố VLOOKUP trong Excel VBA
Học Excel VBA có thể là một nhiệm vụ đầy thử thách, đặc biệt là khi gặp phải các vấn đề không mong muốn. Một vấn đề phổ biến mà người dùng mới gặp phải là cửa sổ bật lên "Cập nhật giá trị" xuất hiện khi sử dụng hàm VLOOKUP trên các trang tính khác nhau. Bài viết này thảo luận về một vấn đề cụ thể trong đó hàm VLOOKUP trong macro VBA gây ra lời nhắc "Cập nhật giá trị" do thiếu bảng mảng tra cứu.
Sự cố phát sinh khi thực thi một dòng mã được thiết kế để so sánh các giá trị giữa các trang có tên "Chi tiết bộ sưu tập" và "Trục". Bất chấp nhiều nỗ lực khác nhau để giải quyết vấn đề, bao gồm việc tách chương trình con và cập nhật các bảng giá trị, vấn đề vẫn tồn tại. Bài viết này nhằm mục đích cung cấp giải pháp chi tiết cho thách thức VBA phổ biến này.
| Yêu cầu | Sự miêu tả |
|---|---|
| Set wsCollection = ThisWorkbook.Worksheets("Collection Details") | Gán bảng tính "Chi tiết bộ sưu tập" cho biến wsCollection. |
| lastRow = wsCollection.Cells(wsCollection.Rows.Count, "B").End(xlUp).Row | Tìm hàng cuối cùng có dữ liệu trong cột B của bảng tính "Chi tiết Bộ sưu tập". |
| wsCollection.Range("G2:G" & lastRow).Formula | Đặt công thức cho phạm vi G2 thành hàng cuối cùng trong bảng tính "Chi tiết bộ sưu tập". |
| wsCollection.UsedRange.EntireColumn.AutoFit | Điều chỉnh độ rộng của tất cả các cột trong phạm vi được sử dụng của bảng tính "Chi tiết Bộ sưu tập". |
| wsCollection.Range("I2:I" & count + 1).PasteSpecial xlPasteValues | Chỉ dán các giá trị (không phải công thức) vào phạm vi từ I2 đến I2 + đếm trong bảng tính "Chi tiết Bộ sưu tập". |
| ThisWorkbook.PivotCaches.Create | Tạo một PivotCache mới dùng để tạo PivotTable. |
| PivotTables("PivotTable1").PivotFields("Sales Return Bill No").Orientation = xlRowField | Đặt trường "Số hóa đơn bán hàng trả lại" trong PivotTable thành trường hàng. |
| PivotTables("PivotTable1").PivotFields("Narration").PivotItems("From Sales Return").Visible = True | Đặt mức độ hiển thị của mục "Từ doanh thu bán hàng" trong trường "Tường thuật" của PivotTable thành đúng. |
Tìm hiểu giải pháp cho các vấn đề VLOOKUP trong Excel VBA
Trong các tập lệnh được cung cấp, mục tiêu chính là giải quyết vấn đề trong đó hàm VLOOKUP trong Excel VBA kích hoạt cửa sổ bật lên "Cập nhật giá trị". Sự cố này thường xảy ra khi bảng mảng tra cứu, được tham chiếu trong công thức VLOOKUP, bị thiếu hoặc không thể tìm thấy. Tập lệnh đầu tiên đặt công thức cho một phạm vi trong trang "Chi tiết bộ sưu tập" bằng cách sử dụng Set wsCollection = ThisWorkbook.Worksheets("Collection Details") Và lastRow = wsCollection.Cells(wsCollection.Rows.Count, "B").End(xlUp).Row. Điều này đảm bảo rằng phạm vi ô áp dụng công thức được xác định chính xác dựa trên hàng cuối cùng có dữ liệu trong cột B. Ngoài ra, wsCollection.Range("G2:G" & lastRow).Formula đặt công thức VLOOKUP cho phạm vi đã chỉ định, tránh cửa sổ bật lên "Cập nhật giá trị" bằng cách tham chiếu chính xác trang tính hiện có.
Tập lệnh thứ hai là một sự tối ưu hóa giúp tự động hóa hơn nữa quy trình bằng cách điều chỉnh độ rộng cột bằng cách sử dụng wsCollection.UsedRange.EntireColumn.AutoFitvà đảm bảo rằng ngày được cập nhật chính xác trong trang "Chi tiết Bộ sưu tập" với wsCollection.Range("I2:I" & count + 1).PasteSpecial xlPasteValues. Phương pháp này giúp tiêu chuẩn hóa việc nhập dữ liệu và duy trì tính nhất quán của dữ liệu trên bảng tính. Hơn nữa, tập lệnh còn bao gồm việc tạo PivotTable động với ThisWorkbook.PivotCaches.Create và cấu hình các trường của nó một cách thích hợp. Ví dụ: tập lệnh đặt trường "Số hóa đơn trả lại hàng" làm trường hàng và thêm "Số tiền đang chờ xử lý" làm trường dữ liệu để tổng hợp, đảm bảo phân tích và báo cáo dữ liệu chính xác.
Sửa cửa sổ bật lên giá trị cập nhật VLOOKUP trong Excel VBA
Tập lệnh này sử dụng Excel VBA để xử lý các sự cố VLOOKUP và tránh cửa sổ bật lên "Cập nhật giá trị".
Sub FixVLookupIssue()Dim wsCollection As WorksheetDim wsPivot As WorksheetDim lastRow As LongDim count As IntegerSet wsCollection = ThisWorkbook.Worksheets("Collection Details")Set wsPivot = ThisWorkbook.Worksheets("Pivot")lastRow = wsCollection.Cells(wsCollection.Rows.Count, "B").End(xlUp).RowwsCollection.Range("G2:G" & lastRow).Formula = "=IF(VLOOKUP($B2,Pivot!$A:$B,2,0)> Collection Details!$F2, Collection Details!$F2,VLOOKUP($B2,Pivot!$A:$B,2,0))"End Sub
Tối ưu hóa Macro VLOOKUP để tránh lỗi
Tập lệnh VBA này trình bày một phương pháp được tối ưu hóa để xử lý các hoạt động VLOOKUP trong Excel VBA.
Sub OptimizeVLookup()Dim wsCollection As WorksheetDim wsPivot As WorksheetDim count As IntegerSet wsCollection = ThisWorkbook.Worksheets("Collection Details")Set wsPivot = ThisWorkbook.Worksheets("Pivot")wsCollection.UsedRange.EntireColumn.AutoFitwsCollection.Range("J2").Selectcount = wsCollection.Range(Selection, Selection.End(xlDown)).CountwsCollection.Range(Selection, Selection.End(xlDown)).Value = "X00000002"wsCollection.Range("I2:I" & count + 1).Value = "=TODAY()"wsCollection.Range("I2:I" & count + 1).CopywsCollection.Range("I2:I" & count + 1).PasteSpecial xlPasteValueswsCollection.Range("G2:G" & count + 1).Formula = "=IF(VLOOKUP($B2,Pivot!$A:$B,2,0)> Collection Details!$F2, Collection Details!$F2,VLOOKUP($B2,Pivot!$A:$B,2,0))"End Sub
Phương pháp tiếp cận toàn diện để xử lý VLOOKUP trong VBA
Tập lệnh VBA này cung cấp cách tiếp cận chi tiết để quản lý các hoạt động VLOOKUP và xử lý dữ liệu liên quan trong Excel VBA.
Sub ComprehensiveVLookupHandler()Dim wsCollection As WorksheetDim wsPivot As WorksheetDim count As IntegerSet wsCollection = ThisWorkbook.Worksheets("Collection Details")Set wsPivot = ThisWorkbook.Worksheets("Pivot")wsCollection.SelectwsCollection.UsedRange.EntireColumn.AutoFitwsCollection.Range("J2").Selectcount = wsCollection.Range(Selection, Selection.End(xlDown)).CountwsCollection.Range(Selection, Selection.End(xlDown)).Value = "X00000002"wsCollection.Range("I2:I" & count + 1).Value = "=TODAY()"wsCollection.Range("I2:I" & count + 1).CopywsCollection.Range("I2:I" & count + 1).PasteSpecial xlPasteValueswsCollection.Range("G2:G" & count + 1).Formula = "=IF(VLOOKUP($B2,Pivot!$A:$B,2,0)> Collection Details!$F2, Collection Details!$F2,VLOOKUP($B2,Pivot!$A:$B,2,0))"wsCollection.Range("G2:G" & count + 1).SelectThisWorkbook.Sheets("CN-DN Data").SelectThisWorkbook.Worksheets("CN-DN Data").Range("A1:A9").EntireRow.DeleteThisWorkbook.Worksheets("CN-DN Data").UsedRange.EntireColumn.AutoFitThisWorkbook.Worksheets("CN-DN Data").Cells(1, 1).SelectSheets("Pivot").SelectThisWorkbook.PivotCaches.Create(SourceType:=xlDatabase, SourceData:="CN-DN Data!R1C1:R1048576C15", Version:=xlPivotTableVersion15).CreatePivotTable _TableDestination:="Pivot!R3C1", TableName:="PivotTable1", DefaultVersion:=xlPivotTableVersion15ThisWorkbook.Sheets("Pivot").PivotTables("PivotTable1").PivotFields("Sales Return Bill No").Orientation = xlRowFieldThisWorkbook.Sheets("Pivot").PivotTables("PivotTable1").PivotFields("Sales Return Bill No").Position = 1ThisWorkbook.Sheets("Pivot").PivotTables("PivotTable1").AddDataField ThisWorkbook.Sheets("Pivot").PivotTables("PivotTable1").PivotFields("Pending Amt"), "Sum of Pending Amt", xlSumThisWorkbook.Sheets("Pivot").PivotTables("PivotTable1").PivotFields("Narration").Orientation = xlPageFieldThisWorkbook.Sheets("Pivot").PivotTables("PivotTable1").PivotFields("Narration").Position = 1ThisWorkbook.Sheets("Pivot").PivotTables("PivotTable1").PivotFields("Narration").PivotItems("From Sales Return").Visible = TrueThisWorkbook.Sheets("Pivot").PivotTables("PivotTable1").PivotFields("Narration").PivotItems("From Market Return").Visible = FalseThisWorkbook.Sheets("Pivot").PivotTables("PivotTable1").PivotFields("Narration").PivotItems("(blank)").Visible = FalseEnd Sub
Kỹ thuật nâng cao để quản lý VLOOKUP trong Excel VBA
Khi làm việc với Excel VBA, việc quản lý dữ liệu trên nhiều trang tính bằng các hàm như VLOOKUP đôi khi có thể gặp khó khăn. Một kỹ thuật nâng cao để xử lý các vấn đề như vậy là đảm bảo rằng tất cả các trang tính và phạm vi dữ liệu cần thiết đều được tham chiếu chính xác và tồn tại trong sổ làm việc. Điều này tránh các vấn đề phổ biến như cửa sổ bật lên "Cập nhật giá trị". Bằng cách tận dụng VBA, bạn có thể tự động hóa việc kiểm tra xác thực dữ liệu trước khi áp dụng các công thức phức tạp. Ví dụ: việc xác minh sự tồn tại của trang tính "Pivot" và phạm vi được sử dụng trong VLOOKUP sẽ đảm bảo rằng các tham chiếu là hợp lệ và dữ liệu có thể truy cập được. Ngoài ra, việc sử dụng tính năng xử lý lỗi trong tập lệnh VBA của bạn có thể giúp quản lý các tình huống thiếu dữ liệu hoặc trang tính, từ đó ngăn tập lệnh dừng đột ngột và cung cấp thông báo mang tính thông tin cho người dùng.
Một khía cạnh quan trọng khác là tối ưu hóa hiệu suất của tập lệnh VBA của bạn. Điều này bao gồm việc tránh các lựa chọn không cần thiết và kích hoạt bảng tính, điều này có thể làm chậm quá trình thực thi mã của bạn. Thay vào đó, hãy tham chiếu trực tiếp các phạm vi và ô. Ví dụ: thay vì chọn một phạm vi trước khi áp dụng công thức, bạn có thể đặt công thức trực tiếp cho đối tượng phạm vi. Điều này làm giảm chi phí và làm cho tập lệnh của bạn hiệu quả hơn. Hơn nữa, việc kết hợp các tính năng như lựa chọn phạm vi động, trong đó phạm vi được xác định dựa trên độ dài dữ liệu thực tế, đảm bảo rằng tập lệnh của bạn vẫn mạnh mẽ và có khả năng thích ứng với những thay đổi về kích thước dữ liệu. Những kỹ thuật này cùng nhau góp phần tạo ra các tập lệnh VBA đáng tin cậy hơn và nhanh hơn, cải thiện hiệu quả tổng thể của các tác vụ xử lý dữ liệu trong Excel của bạn.
Các câu hỏi và giải pháp phổ biến cho Excel VBA và VLOOKUP
- Làm cách nào để tránh cửa sổ bật lên "Cập nhật giá trị" trong Excel VBA?
- Đảm bảo rằng trang tính và phạm vi được tham chiếu trong VLOOKUP tồn tại và được viết đúng chính tả trong tập lệnh VBA của bạn.
- Mục đích của là gì UsedRange trong VBA?
- Các UsedRange Thuộc tính giúp xác định phạm vi ô chứa dữ liệu trong trang tính, có thể hữu ích cho các thao tác dữ liệu khác nhau.
- Làm cách nào tôi có thể tự động tìm hàng cuối cùng trong một cột bằng VBA?
- Bạn có thể dùng Cells(Rows.Count, "B").End(xlUp).Row để tìm hàng cuối cùng có dữ liệu trong cột B.
- Làm cách nào để áp dụng công thức cho một phạm vi mà không chọn nó?
- Tham chiếu trực tiếp đối tượng phạm vi và đặt nó Formula tài sản, ví dụ, Range("G2:G" & lastRow).Formula = "your formula".
- Công dụng của cái ...... là gì PasteSpecial xlPasteValues trong VBA?
- Lệnh này chỉ dán các giá trị, không bao gồm bất kỳ công thức nào, từ phạm vi được sao chép sang phạm vi đích.
- Làm cách nào để tạo PivotTable trong VBA?
- Sử dụng PivotCaches.Create phương pháp để tạo PivotCache và sau đó CreatePivotTable phương pháp thiết lập PivotTable.
- Làm cách nào tôi có thể xử lý lỗi trong VBA để ngăn chặn việc chấm dứt tập lệnh?
- Thực hiện xử lý lỗi bằng cách sử dụng On Error Resume Next hoặc On Error GoTo để quản lý lỗi thời gian chạy một cách duyên dáng.
- làm gì EntireColumn.AutoFit làm trong VBA?
- Các EntireColumn.AutoFit phương pháp tự động điều chỉnh độ rộng của các cột để vừa với nội dung.
- Làm cách nào để xóa các hàng dựa trên điều kiện trong VBA?
- Sử dụng AutoFilter để lọc các hàng dựa trên một điều kiện và sau đó SpecialCells(xlCellTypeVisible).EntireRow.Delete để xóa các hàng hiển thị.
Suy nghĩ cuối cùng về việc xử lý các vấn đề VLOOKUP trong Excel VBA
Quản lý thành công hàm VLOOKUP trong Excel VBA yêu cầu xử lý cẩn thận các tham chiếu và quản lý lỗi. Việc đảm bảo rằng tất cả các trang tính và phạm vi dữ liệu được tham chiếu chính xác sẽ ngăn ngừa các sự cố phổ biến như cửa sổ bật lên "Cập nhật giá trị". Bằng cách tối ưu hóa mã VBA và triển khai các lựa chọn phạm vi động, bạn có thể nâng cao hiệu suất và độ tin cậy của tập lệnh của mình. Những kỹ thuật này không chỉ giải quyết vấn đề trước mắt mà còn góp phần tạo ra quy trình xử lý dữ liệu mạnh mẽ hơn trong Excel.