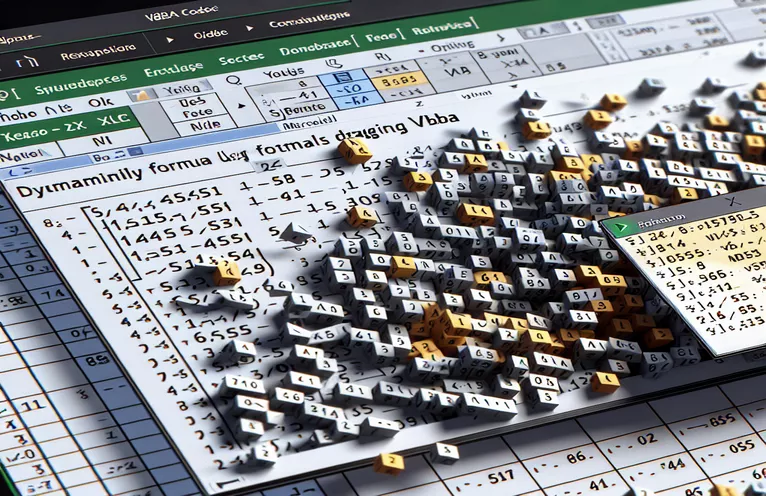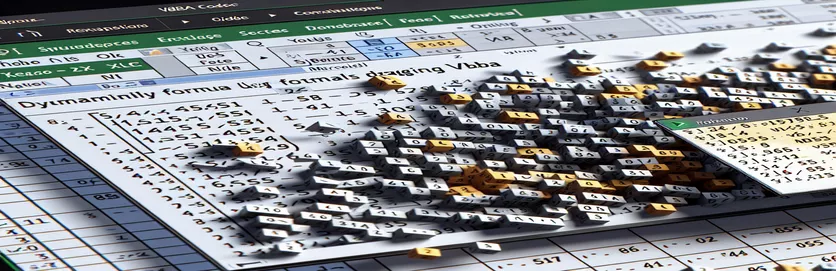Tự động mở rộng công thức trong Excel bằng VBA
Làm việc với các công thức trong Excel có thể là một công việc lặp đi lặp lại, đặc biệt khi bạn cần kéo chúng qua các ô. Đối với những người muốn hợp lý hóa quy trình làm việc của mình, VBA cung cấp giải pháp kéo động các công thức sang bên phải mà không cần chỉ định phạm vi ô theo cách thủ công.
Trong bài viết này, chúng ta sẽ khám phá cách sử dụng VBA để tự động hóa quá trình kéo công thức sang phải. Bằng cách tận dụng các khả năng của VBA, bạn có thể nâng cao hiệu quả và đảm bảo độ chính xác trong các tác vụ Excel của mình.
| Yêu cầu | Sự miêu tả |
|---|---|
| Set ws = ThisWorkbook.Sheets("Sheet1") | Gán bảng tính "Sheet1" của sổ làm việc hiện tại cho biến ws. |
| Set rng = ws.Range("A1").CurrentRegion | Xác định phạm vi rng là vùng hiện tại xung quanh ô A1, bao gồm tất cả các ô liền kề có dữ liệu. |
| Set cell = ws.Range("A1") | Đặt ô biến thành ô cụ thể A1 trên trang tính. |
| lastCol = ws.Cells(cell.Row, ws.Columns.Count).End(xlToLeft).Column | Tìm cột cuối cùng có dữ liệu trong hàng của ô được chỉ định bằng cách di chuyển sang trái từ cột cuối cùng của trang tính. |
| cell.AutoFill Destination:=ws.Range(cell, ws.Cells(cell.Row, lastCol + 1)), Type:=xlFillDefault | Tự động điền công thức từ ô được chỉ định đến phạm vi được xác định ở bên phải. |
| ws.Range(startCell, endCell).FillRight | Mở rộng công thức từ ô bắt đầu đến ô kết thúc bằng cách điền vào bên phải. |
Hiểu VBA để kéo công thức động trong Excel
Các tập lệnh VBA được cung cấp được thiết kế để tự động hóa quá trình kéo công thức sang phải trong Excel mà không chỉ định phạm vi ô được mã hóa cứng. Kịch bản đầu tiên, DragFormulaRight, bắt đầu bằng cách xác định bảng tính Set ws = ThisWorkbook.Sheets("Sheet1"). Lệnh này đặt biến ws để tham khảo "Trang tính 1" của sổ làm việc đang hoạt động. Sau đó, Set rng = ws.Range("A1").CurrentRegion xác định phạm vi rng làm vùng hiện tại xung quanh ô A1, bao gồm tất cả các ô liền kề có dữ liệu. Dòng tiếp theo, Set cell = ws.Range("A1"), đặt biến cell đến ô cụ thể A1. Để tìm cột cuối cùng có dữ liệu trong hàng, tập lệnh sử dụng lastCol = ws.Cells(cell.Row, ws.Columns.Count).End(xlToLeft).Column. Lệnh này bắt đầu từ cột cuối cùng của bảng tính và di chuyển sang trái để tìm ô được điền cuối cùng trong cùng một hàng.
Cuối cùng, script thực hiện hành động kéo công thức sang phải bằng cách sử dụng số 8. Dòng mã này sẽ tự động điền công thức từ ô được chỉ định đến phạm vi được xác định ở bên phải. Kịch bản thứ hai, ExtendFormulaRight, theo một cấu trúc tương tự. Nó bắt đầu bằng cách xác định bảng tính và ô bắt đầu bằng Set ws = ThisWorkbook.Sheets("Sheet1") Và Set startCell = ws.Range("A1"). Sau đó nó xác định cột được sử dụng cuối cùng trong hàng với lastCol = ws.Cells(startCell.Row, ws.Columns.Count).End(xlToLeft).Column. Phạm vi để tự động điền được đặt bằng Set endCell = ws.Cells(startCell.Row, lastCol + 1)và công thức được mở rộng sang bên phải bằng cách sử dụng ws.Range(startCell, endCell).FillRight. Các tập lệnh này rất hữu ích để tự động hóa các tác vụ lặp đi lặp lại trong Excel, tiết kiệm thời gian và giảm khả năng xảy ra lỗi.
Tự động mở rộng công thức trong Excel bằng VBA
Tập lệnh VBA cho Tự động hóa Excel
Sub DragFormulaRight()Dim ws As WorksheetDim rng As RangeDim cell As RangeDim lastCol As LongSet ws = ThisWorkbook.Sheets("Sheet1")' Change the sheet name as neededSet rng = ws.Range("A1").CurrentRegion' Assuming formula is in the first cell of the rangeSet cell = ws.Range("A1")' Find the last column with data in the current row
lastCol = ws.Cells(cell.Row, ws.Columns.Count).End(xlToLeft).Column' Drag the formula one cell to the rightcell.AutoFill Destination:=ws.Range(cell, ws.Cells(cell.Row, lastCol + 1)), Type:=xlFillDefaultEnd Sub
Tự động mở rộng công thức trên các cột bằng VBA
Mã VBA để kéo công thức động
Sub ExtendFormulaRight()Dim ws As WorksheetDim startCell As RangeDim endCell As RangeDim lastCol As LongSet ws = ThisWorkbook.Sheets("Sheet1")' Adjust the worksheet name as necessarySet startCell = ws.Range("A1") ' Cell with the formula' Determine the last used column in the rowlastCol = ws.Cells(startCell.Row, ws.Columns.Count).End(xlToLeft).Column
' Set the range to autofillSet endCell = ws.Cells(startCell.Row, lastCol + 1)' Autofill the formula to the rightws.Range(startCell, endCell).FillRightEnd Sub
Kỹ thuật nâng cao để mở rộng công thức động trong Excel bằng VBA
Một khía cạnh quan trọng khác của việc kéo công thức động trong Excel là xử lý các tình huống trong đó công thức cần được sao chép động trên nhiều hàng và cột. Điều này có thể đặc biệt hữu ích trong các tập dữ liệu lớn trong đó điểm bắt đầu của công thức không cố định. Một cách tiếp cận nâng cao hơn bao gồm việc sử dụng vòng lặp VBA để lặp qua các hàng và cột, đảm bảo rằng các công thức được áp dụng nhất quán trên phạm vi mong muốn. Ví dụ, sử dụng một For Each vòng lặp kết hợp với Range các đối tượng cho phép kiểm soát chi tiết hơn đối với các ô đang được sửa đổi.
Ngoài vòng lặp, logic có điều kiện có thể được kết hợp để xử lý các trường hợp trong đó một số ô nhất định có thể trống hoặc chứa các loại dữ liệu khác nhau. Điều này đảm bảo rằng quy trình ứng dụng công thức mạnh mẽ và có khả năng thích ứng với các cấu trúc dữ liệu khác nhau. Các lệnh như If...Then các câu lệnh có thể được sử dụng để kiểm tra các điều kiện trước khi áp dụng công thức, từ đó ngăn ngừa lỗi và nâng cao độ tin cậy của tập lệnh. Hơn nữa, tận dụng các Intersect có thể giúp xác định động phạm vi mục tiêu cho công thức, làm cho tập lệnh trở nên linh hoạt hơn.
Câu hỏi thường gặp về kéo công thức động trong Excel
- Làm cách nào để sử dụng VBA để kéo công thức qua nhiều cột?
- Bạn có thể sử dụng vòng lặp để lặp qua các cột mong muốn và áp dụng công thức bằng cách sử dụng Range.FillRight hoặc Range.AutoFill.
- Tôi có thể kéo động công thức theo cả hai hướng (phải và xuống) không?
- Có, bạn có thể sử dụng Range.AutoFill với xlFillDefault tùy chọn để kéo công thức theo bất kỳ hướng nào một cách linh hoạt.
- Điều gì sẽ xảy ra nếu phạm vi dữ liệu của tôi thay đổi thường xuyên? VBA có thể xử lý việc này như thế nào?
- Sử dụng CurrentRegion để tự động điều chỉnh theo phạm vi dữ liệu thay đổi và áp dụng công thức tương ứng.
- Làm cách nào để đảm bảo rằng công thức chỉ được áp dụng cho các ô không trống?
- Kết hợp một If...Then để kiểm tra xem ô có trống hay không trước khi áp dụng công thức.
- Có thể sao chép công thức có tham chiếu tuyệt đối và tương đối bằng VBA không?
- Có, bạn có thể thao tác với các tham chiếu ô trong công thức của mình trước khi sao chép nó để duy trì các tham chiếu tuyệt đối và tương đối nếu cần.
- Những phương pháp VBA nào có thể được sử dụng để tìm hàng hoặc cột được sử dụng gần đây nhất?
- Sử dụng End(xlUp) hoặc End(xlToLeft) các phương pháp tìm hàng hoặc cột được sử dụng gần đây nhất trong một phạm vi.
- Làm cách nào để xử lý lỗi khi kéo công thức bằng VBA?
- Kết hợp xử lý lỗi bằng cách sử dụng On Error Resume Next quản lý các lỗi có thể xảy ra trong quá trình thực hiện.
- Tôi có thể sử dụng VBA để kéo công thức trong trang tính được bảo vệ không?
- Có, nhưng bạn cần bỏ bảo vệ trang tính, áp dụng công thức rồi bảo vệ lại bằng cách sử dụng Sheet.Unprotect Và Sheet.Protect phương pháp.
- Làm cách nào tôi có thể kéo công thức dựa trên tiêu chí cụ thể trong VBA?
- Sử dụng If...Then hoặc Select Case các tuyên bố để áp dụng các công thức dựa trên các tiêu chí hoặc điều kiện cụ thể.
- Sự khác biệt giữa AutoFill Và FillRight trong VBA?
- AutoFill cho phép nhiều tùy chọn hơn như điền chuỗi, định dạng, v.v., trong khi FillRight đặc biệt để sao chép công thức hoặc giá trị sang bên phải.
Tóm tắt: Kéo công thức hiệu quả bằng VBA
Sử dụng VBA để kéo động các công thức sang phải trong Excel là một kỹ thuật mạnh mẽ giúp đơn giản hóa các tác vụ lặp đi lặp lại và đảm bảo độ chính xác của dữ liệu. Bằng cách kết hợp các phương pháp VBA như AutoFill Và FillRight, người dùng có thể quản lý dữ liệu của mình một cách hiệu quả mà không cần chỉ định phạm vi ô theo cách thủ công. Tính năng tự động hóa này giúp nâng cao năng suất và độ tin cậy, giúp Excel trở thành công cụ phân tích dữ liệu mạnh mẽ hơn.