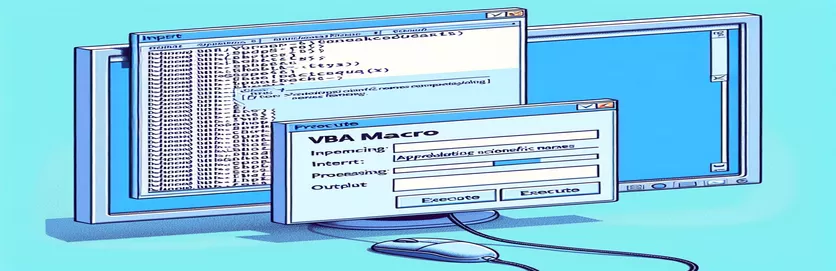Tăng cường định dạng tên khoa học với macro VBA
Việc sử dụng macro VBA để định dạng tên khoa học trong tài liệu Word là một công cụ đắc lực, đặc biệt khi lấy dữ liệu từ Excel. Bài viết này thảo luận về một macro VBA cụ thể có khả năng in đậm, in nghiêng và thay đổi phông chữ của tên khoa học một cách xuất sắc nhưng lại gặp khó khăn trong việc cập nhật văn bản thành dạng câu.
Mặc dù có hiệu quả trong các khía cạnh định dạng khác, macro không chuyển đổi tên khoa học thành kiểu câu mong muốn. Bài viết này tìm hiểu vấn đề và các giải pháp tiềm năng nhằm đảm bảo tất cả các tên khoa học đều tuân thủ các tiêu chuẩn định dạng phù hợp.
| Yêu cầu | Sự miêu tả |
|---|---|
| Application.FileDialog(msoFileDialogFilePicker) | Mở hộp thoại tệp để chọn tệp, trong trường hợp này là sổ làm việc Excel. |
| GetObject("", "Excel.Application") | Lấy một phiên bản Excel hiện có nếu nó đang chạy. |
| CreateObject("Excel.Application") | Tạo một phiên bản Excel mới nếu nó chưa chạy. |
| xlbook.Workbooks.Open(strSource) | Mở sổ làm việc Excel đã chọn. |
| xlsheet.Range("A1").CurrentRegion.Value | Nhận giá trị của vùng hiện tại bắt đầu từ ô A1 trong bảng Excel. |
| Selection.HomeKey wdStory | Di chuyển vùng chọn về đầu tài liệu. |
| Selection.Find.ClearFormatting | Xóa mọi cài đặt định dạng trước đó trong thao tác tìm kiếm. |
| StrConv(rng.Text, vbProperCase) | Chuyển đổi văn bản trong phạm vi thành chữ hoa thích hợp (chữ hoa tiêu đề). |
Hiểu macro VBA để định dạng tên khoa học
Macro VBA được cung cấp được thiết kế để tự động hóa quá trình định dạng tên khoa học trong tài liệu Word bằng cách sử dụng dữ liệu từ trang tính Excel. Tập lệnh bắt đầu bằng cách mở hộp thoại tệp () để cho phép người dùng chọn sổ làm việc Excel chứa tên khoa học cần định dạng. Sau đó, nó cố gắng kết nối với một phiên bản Excel hiện có bằng cách sử dụng hoặc tạo một phiên bản mới nếu Excel chưa chạy (). Khi sổ làm việc được mở, macro sẽ đọc dữ liệu từ phạm vi đã chỉ định (xlsheet.Range("A1").CurrentRegion.Value) và lưu trữ nó trong một mảng để xử lý tiếp.
Đối với mỗi tên khoa học trong mảng, macro sử dụng đối tượng để tìm kiếm thuật ngữ trong tài liệu Word. Khi tìm thấy kết quả khớp, tập lệnh sẽ áp dụng nhiều tùy chọn định dạng khác nhau cho văn bản, chẳng hạn như in nghiêng (), in đậm (), thay đổi màu phông chữ (rng.Font.Color = RGB(200, 187, 0)) và đặt loại phông chữ thành Times New Roman (). Khía cạnh quan trọng của macro này là cố gắng thay đổi văn bản thành dạng câu bằng cách sử dụng , thật không may, điều này không hoạt động như dự định. Tập lệnh cũng bao gồm một cách tiếp cận khác bằng cách chuyển đổi văn bản thành chữ hoa chữ thường theo cách thủ công bằng .
Macro VBA để cập nhật định dạng tên khoa học trong Word
Visual Basic cho Ứng dụng (VBA) cho Word và Excel
Sub format_scientific_names()Dim xlapp As ObjectDim xlbook As ObjectDim xlsheet As ObjectDim myarray As VariantDim FD As FileDialogDim strSource As StringDim i As Long, lognum As LongSet FD = Application.FileDialog(msoFileDialogFilePicker)With FD.Title = "Select the workbook that contains the terms to be italicized".Filters.Clear.Filters.Add "Excel Workbooks", "*.xlsx".AllowMultiSelect = FalseIf .Show = -1 ThenstrSource = .SelectedItems(1)ElseMsgBox "You did not select the workbook that contains the data"Exit SubEnd IfEnd WithOn Error Resume NextSet xlapp = GetObject("", "Excel.Application")If Err ThenbstartApp = TrueSet xlapp = CreateObject("Excel.Application")End IfOn Error GoTo 0Set xlbook = xlapp.Workbooks.Open(strSource)Set xlsheet = xlbook.Worksheets(1)myarray = xlsheet.Range("A1").CurrentRegion.ValueIf bstartApp = True Then xlapp.QuitSet xlapp = NothingSet xlbook = NothingSet xlsheet = NothingFor i = LBound(myarray) To UBound(myarray)Selection.HomeKey wdStorySelection.Find.ClearFormattingWith Selection.FindDo While .Execute(FindText:=myarray(i, 1), Forward:=True, _MatchWildcards:=True, Wrap:=wdFindStop, MatchCase:=False) = TrueSet rng = Selection.RangeSelection.Collapse wdCollapseEndrng.Font.Italic = Truerng.Font.Bold = Truerng.Font.Color = RGB(200, 187, 0)rng.Font.Name = "Times New Roman"rng.Text = StrConv(rng.Text, vbProperCase)LoopEnd WithNext iEnd Sub
Tập lệnh VBA để kế thừa kiểu chữ từ dữ liệu Excel
Tích hợp VBA cho Excel và Word
Sub format_scientific_names_inherit_case()Dim xlapp As ObjectDim xlbook As ObjectDim xlsheet As ObjectDim myarray As VariantDim FD As FileDialogDim strSource As StringDim i As Long, lognum As LongSet FD = Application.FileDialog(msoFileDialogFilePicker)With FD.Title = "Select the workbook that contains the terms to be italicized".Filters.Clear.Filters.Add "Excel Workbooks", "*.xlsx".AllowMultiSelect = FalseIf .Show = -1 ThenstrSource = .SelectedItems(1)ElseMsgBox "You did not select the workbook that contains the data"Exit SubEnd IfEnd WithOn Error Resume NextSet xlapp = GetObject("", "Excel.Application")If Err ThenbstartApp = TrueSet xlapp = CreateObject("Excel.Application")End IfOn Error GoTo 0Set xlbook = xlapp.Workbooks.Open(strSource)Set xlsheet = xlbook.Worksheets(1)myarray = xlsheet.Range("A1").CurrentRegion.ValueIf bstartApp = True Then xlapp.QuitSet xlapp = NothingSet xlbook = NothingSet xlsheet = NothingFor i = LBound(myarray) To UBound(myarray)Selection.HomeKey wdStorySelection.Find.ClearFormattingWith Selection.FindDo While .Execute(FindText:=myarray(i, 1), Forward:=True, _MatchWildcards:=True, Wrap:=wdFindStop, MatchCase:=False) = TrueSet rng = Selection.RangeSelection.Collapse wdCollapseEndrng.Text = myarray(i, 1)rng.Font.Italic = Truerng.Font.Bold = Truerng.Font.Color = RGB(200, 187, 0)rng.Font.Name = "Times New Roman"LoopEnd WithNext iEnd Sub
Kỹ thuật VBA nâng cao để định dạng văn bản trong Word
Khi làm việc với macro VBA để định dạng văn bản trong tài liệu Word, có rất nhiều khía cạnh cần xem xét ngoài các lệnh định dạng đơn giản. Một yếu tố quan trọng là đảm bảo rằng cách viết hoa chữ thường được xử lý đúng cách, đặc biệt khi xử lý các danh pháp cụ thể như tên khoa học. Một macro tích hợp dữ liệu từ Excel và áp dụng nhiều tùy chọn định dạng khác nhau trong Word có thể đơn giản hóa đáng kể việc chuẩn bị tài liệu. Tuy nhiên, việc đạt được cách viết đúng văn bản, chẳng hạn như viết hoa chữ thường trong câu, có thể là một thách thức. Vấn đề này thường phát sinh do các hàm VBA mặc định để thay đổi kiểu chữ, như Và , không phải lúc nào cũng đáp ứng yêu cầu điều chỉnh kiểu chữ văn bản có nhiều sắc thái hơn.
Một cách tiếp cận khác liên quan đến việc sử dụng các hàm tùy chỉnh hoặc tận dụng khả năng của Excel để quản lý kiểu chữ văn bản trước khi chuyển dữ liệu sang Word. Ví dụ: đảm bảo rằng tên khoa học được định dạng chính xác trong Excel trước khi chạy macro Word có thể tiết kiệm thời gian và giảm lỗi. VBA hàm chuyển đổi chuỗi thành các trường hợp khác nhau có thể hữu ích nhưng yêu cầu triển khai cẩn thận. Ngoài ra, việc hiểu cách điều khiển đối tượng một cách hiệu quả là điều cần thiết để định vị và thay thế văn bản một cách chính xác. Việc kết hợp xử lý lỗi và đảm bảo macro có thể xử lý các tình huống văn bản khác nhau sẽ mang đến khả năng tự động hóa mạnh mẽ và đáng tin cậy hơn.
- Làm cách nào để mở hộp thoại tệp trong VBA?
- Sử dụng để mở hộp thoại tập tin và cho phép người dùng chọn một tập tin.
- Làm cách nào tôi có thể lấy phiên bản Excel trong VBA?
- Bạn có thể dùng để có được một phiên bản Excel hiện có hoặc để tạo một cái mới.
- Làm cách nào để mở sổ làm việc Excel trong VBA?
- Sử dụng để mở sổ làm việc Excel từ đường dẫn tệp đã chỉ định.
- Cách tốt nhất để đọc một loạt dữ liệu từ Excel trong VBA là gì?
- sử dụng đọc toàn bộ vùng hiện tại của trang tính bắt đầu từ ô A1 thành một mảng.
- Làm cách nào tôi có thể di chuyển con trỏ đến đầu tài liệu Word trong VBA?
- Lệnh di chuyển vùng chọn về đầu tài liệu.
- Selection.Find.ClearFormatting làm gì trong VBA?
- Nó xóa mọi cài đặt định dạng trước đó được áp dụng cho thao tác tìm kiếm, đảm bảo tìm kiếm mới.
- Làm cách nào để thay đổi văn bản thành chữ hoa chữ thường trong VBA?
- Sử dụng chức năng chuyển đổi văn bản thành chữ hoa thích hợp.
- Làm cách nào để áp dụng nhiều tùy chọn định dạng cho văn bản trong VBA?
- Bạn có thể áp dụng các định dạng khác nhau như in nghiêng, in đậm và màu phông chữ bằng cách sử dụng , , Và .
Kết luận và các bước tiếp theo
Tóm lại, việc tạo macro VBA để định dạng tên khoa học trong tài liệu Word bao gồm một số bước, bao gồm lấy dữ liệu từ Excel và áp dụng nhiều tùy chọn định dạng. Mặc dù macro có thể thay đổi kiểu phông chữ và màu sắc một cách hiệu quả nhưng việc đạt được định dạng kiểu chữ trong câu vẫn là một thách thức. Những cải tiến trong tương lai có thể liên quan đến các chức năng tùy chỉnh hoặc định dạng trước dữ liệu trong Excel để đảm bảo tính nhất quán. Việc xử lý đúng cách văn bản sẽ nâng cao tính dễ đọc và tính chuyên nghiệp của tài liệu khoa học.