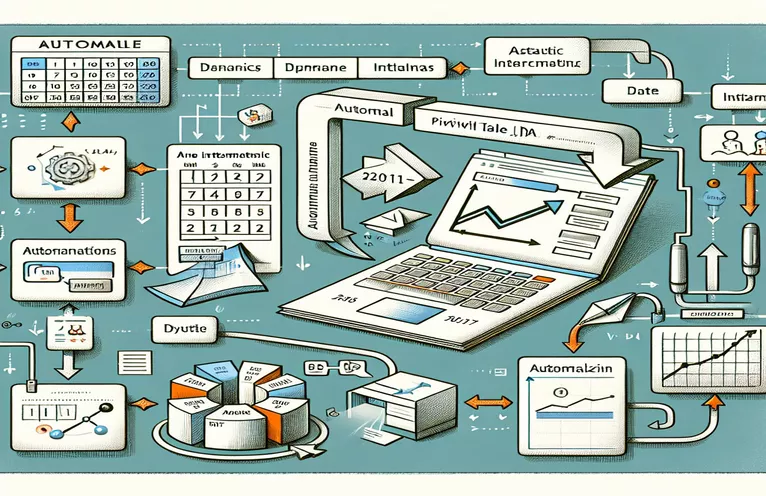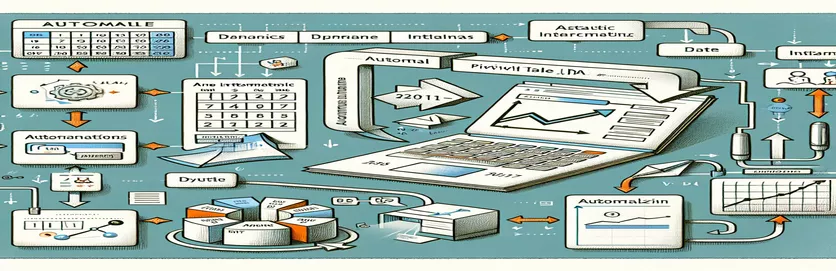Dễ dàng làm mới các bảng tổng hợp với VBA và ngày động
Bạn đã bao giờ thấy mình cập nhật bảng tổng hợp theo cách thủ công trong Excel và gặp khó khăn trong việc giữ chúng phù hợp với ngày thay đổi chưa? Đó là một thách thức chung đối với bất kỳ ai quản lý báo cáo hoặc phân tích dữ liệu. 🌟 Hãy tưởng tượng điều này: một thay đổi ngày trong một ô sẽ tự động làm mới toàn bộ bảng tổng hợp của bạn—nghe có vẻ kỳ diệu phải không?
Ví dụ: giả sử bạn đang theo dõi xu hướng bán hàng. Bạn nhập ngày mới vào ô A5 và bạn muốn bảng tổng hợp của mình phản ánh kết quả cho ngày cụ thể đó mà không cần nhấc ngón tay khác. Thật không may, hầu hết các cài đặt bảng tổng hợp mặc định trong Excel không hỗ trợ mức độ tự động hóa này. Nhưng với macro VBA đơn giản, bạn có thể biến điều đó thành hiện thực.
Trong hướng dẫn này, chúng ta sẽ khám phá cách tạo tập lệnh VBA cập nhật liền mạch các bảng tổng hợp dựa trên dữ liệu nhập ngày từ một ô cụ thể. Cách tiếp cận này giúp loại bỏ công việc lặp đi lặp lại và đảm bảo báo cáo của bạn luôn chính xác. Điều tuyệt vời nhất là bạn không cần phải là chuyên gia viết mã để triển khai nó. 💡
Cho dù bạn đang quản lý dữ liệu tài chính hay theo dõi hiệu suất của nhóm, hướng dẫn này sẽ hướng dẫn bạn giải pháp từng bước một. Cuối cùng, bạn sẽ có một macro mạnh mẽ để đơn giản hóa quy trình làm việc của mình, giúp bạn có nhiều thời gian hơn cho các nhiệm vụ chiến lược. 🚀
| Yêu cầu | Ví dụ về sử dụng |
|---|---|
| Set ws = ActiveSheet | Lệnh này gán trang tính hiện đang hoạt động cho biến ws, cho phép thực hiện các hoạt động được nhắm mục tiêu trên trang tính cụ thể đang được lấy nét. |
| Set pt = ws.PivotTables("PivotTable1") | Gán một bảng tổng hợp cụ thể có tên PivotTable1 trên trang tính đang hoạt động cho biến pt. Điều này đảm bảo macro tương tác với bảng tổng hợp chính xác. |
| Set pf = pt.PivotFields("Date") | Chỉ định trường bảng tổng hợp, trong trường hợp này là trường "Ngày", làm mục tiêu để lọc hoặc các hoạt động khác. |
| For Each pi In pf.PivotItems | Lặp lại qua từng mục trong trường trục được chỉ định (pf), cho phép lọc động hoặc thay đổi mức độ hiển thị cho các mục cụ thể. |
| pi.Visible = True/False | Kiểm soát mức độ hiển thị của một mục trụ (pi) cụ thể trong bảng trụ. Đặt thành True sẽ hiển thị mục, trong khi Sai sẽ ẩn mục đó. |
| On Error Resume Next | Cho phép macro tạm thời bỏ qua lỗi, ngăn tập lệnh dừng đột ngột do sự cố thời gian chạy, chẳng hạn như thiếu trường hoặc mục tổng hợp. |
| MsgBox | Hiển thị hộp thông báo cho người dùng. Trong tập lệnh, nó được sử dụng để cảnh báo người dùng về ngày không hợp lệ hoặc cập nhật thành công. |
| IsDate(dateInput) | Kiểm tra xem giá trị đầu vào có phải là định dạng ngày hợp lệ hay không. Nó giúp xác thực đầu vào của người dùng để ngăn ngừa lỗi trong tập lệnh. |
| Format(dateCell.Value, "mm/dd/yyyy") | Chuẩn hóa định dạng ngày của dữ liệu đầu vào từ ô được chỉ định, đảm bảo nó khớp với định dạng dự kiến của bảng tổng hợp. |
| Range("A5").Value | Đề cập đến giá trị của một ô cụ thể (trong trường hợp này là A5), được sử dụng ở đây để truy xuất động ngày mà người dùng nhập. |
Nắm vững các cập nhật bảng tổng hợp động bằng VBA
Tạo macro VBA để cập nhật bảng tổng hợp một cách linh hoạt là một cách mạnh mẽ để tự động hóa phân tích dữ liệu trong Excel. Bước đầu tiên trong giải pháp này liên quan đến việc sử dụng Bảng hoạt động để nhắm mục tiêu trang tính nơi bảng tổng hợp của bạn nằm. Bằng cách chỉ định trang tính đang hoạt động, bạn đảm bảo macro tương tác với ngữ cảnh chính xác mà không cần mã hóa cứng tên trang tính. Điều này giúp tập lệnh có thể sử dụng lại được trên nhiều sổ làm việc khác nhau, miễn là bảng tổng hợp được đặt tên một cách nhất quán. Ví dụ: hãy nghĩ đến việc quản lý dữ liệu bán hàng—việc nhập ngày mỗi ngày vào một ô cụ thể có thể làm mới trục xoay để hiển thị các xu hướng bán hàng có liên quan. ✨
Kịch bản tiếp tục sử dụng Trường Pivot Và Mục Pivot các thuộc tính để truy cập và thao tác các trường và mục cụ thể trong bảng tổng hợp. Điều này cho phép bạn cập nhật động các tiêu chí lọc dựa trên thông tin đầu vào của người dùng, chẳng hạn như ngày trong ô A5. Các lệnh này rất quan trọng vì chúng đảm bảo rằng chỉ dữ liệu tương ứng với ngày đã chọn mới được hiển thị. Hình ảnh đang chạy báo cáo cho một ngày cụ thể trong tháng—cập nhật ngày trong ô được chỉ định sẽ ngay lập tức làm mới dữ liệu trong bảng tổng hợp mà không cần lọc thủ công. 🗓️
Một khía cạnh thiết yếu khác là xử lý lỗi, được triển khai bằng cách sử dụng phương pháp "Tiếp tục khi có lỗi". Điều này đảm bảo rằng tập lệnh không gặp sự cố nếu có sự cố, chẳng hạn như thiếu bảng tổng hợp hoặc định dạng ngày không hợp lệ. Ví dụ: nếu người dùng vô tình nhập "abc" thay vì ngày hợp lệ, tập lệnh sẽ cảnh báo họ sửa dữ liệu nhập mà không làm gián đoạn quá trình. Khả năng phục hồi như vậy làm cho macro trở nên thân thiện và mạnh mẽ với người dùng, giảm bớt sự thất vọng trong quá trình thực hiện các tác vụ phân tích dữ liệu.
Cuối cùng, bằng cách chuẩn hóa định dạng ngày bằng chức năng "Định dạng", tập lệnh đảm bảo khả năng tương thích giữa dữ liệu đầu vào của người dùng và cấu trúc dữ liệu của bảng tổng hợp. Điều này đặc biệt hữu ích khi cộng tác giữa các khu vực khác nhau nơi định dạng ngày có thể khác nhau. Ví dụ: người dùng ở Hoa Kỳ có thể nhập "25/11/2024" trong khi người dùng ở Châu Âu có thể nhập "25/11/2024". Tập lệnh hài hòa những khác biệt này để duy trì tính nhất quán trong chức năng của bảng tổng hợp. Với sự tự động hóa như vậy, các nhà phân tích có thể tập trung nhiều hơn vào việc diễn giải dữ liệu hơn là quản lý các chi tiết kỹ thuật, hợp lý hóa năng suất. 🚀
Sử dụng VBA để tự động cập nhật bộ lọc ngày của bảng tổng hợp
Giải pháp này tận dụng tập lệnh VBA trong Excel để làm mới các bộ lọc bảng tổng hợp dựa trên dữ liệu nhập ngày động từ một ô.
Sub RefreshPivotWithNewDate()' Define variablesDim ws As WorksheetDim pt As PivotTableDim dateInput As StringDim pf As PivotFieldDim pi As PivotItem' Set the worksheet and pivot tableSet ws = ActiveSheetSet pt = ws.PivotTables("PivotTable1")' Get the date from cell A5dateInput = ws.Range("A5").Value' Check if date is validIf IsDate(dateInput) ThenSet pf = pt.PivotFields("Date")' Loop through items and set visibilityFor Each pi In pf.PivotItemsIf pi.Name = CStr(dateInput) Thenpi.Visible = TrueElsepi.Visible = FalseEnd IfNext piElseMsgBox "Invalid date in cell A5. Please enter a valid date.", vbExclamationEnd IfEnd Sub
Giải pháp VBA nâng cao: Bộ lọc trục động có xử lý lỗi
Cách tiếp cận này sử dụng VBA với khả năng xử lý lỗi và tối ưu hóa bổ sung để đảm bảo tính mạnh mẽ.
Sub RefreshPivotWithDynamicDate()' Declare variablesDim ws As WorksheetDim pt As PivotTableDim pf As PivotFieldDim dateCell As RangeDim dateValue As String' Set worksheet and referencesSet ws = ActiveSheetSet dateCell = ws.Range("A5")' Validate pivot tableOn Error Resume NextSet pt = ws.PivotTables("PivotTable1")On Error GoTo 0If pt Is Nothing ThenMsgBox "PivotTable1 not found on the active sheet.", vbCriticalExit SubEnd If' Validate dateIf Not IsDate(dateCell.Value) ThenMsgBox "Invalid date in cell A5. Please correct it.", vbExclamationExit SubEnd IfdateValue = Format(dateCell.Value, "mm/dd/yyyy")Set pf = pt.PivotFields("Date")' Update pivot fieldOn Error Resume NextFor Each pi In pf.PivotItemsIf pi.Name = dateValue Thenpi.Visible = TrueElsepi.Visible = FalseEnd IfNext piOn Error GoTo 0MsgBox "Pivot table refreshed for " & dateValue, vbInformationEnd Sub
Đơn vị Kiểm tra Macro VBA để cập nhật Bảng tổng hợp
Tập lệnh này xác thực chức năng của macro cập nhật bảng tổng hợp trên các dữ liệu nhập ngày khác nhau.
Sub TestPivotUpdate()' Test with valid dateRange("A5").Value = "11/25/2024"Call RefreshPivotWithNewDate' Test with invalid dateRange("A5").Value = "InvalidDate"Call RefreshPivotWithNewDate' Test with blank cellRange("A5").ClearContentsCall RefreshPivotWithNewDateEnd Sub
Tối ưu hóa cập nhật bảng tổng hợp bằng kỹ thuật VBA nâng cao
Một khía cạnh thường bị bỏ qua của các bản cập nhật bảng tổng hợp dựa trên VBA là việc sử dụng tính năng quản lý phạm vi động. Mặc dù việc lọc dữ liệu bằng cách sử dụng các đầu vào ô như A5 rất mạnh mẽ nhưng giải pháp có thể được nâng cao hơn nữa bằng cách tự động điều chỉnh nguồn dữ liệu của bảng tổng hợp. Cách tiếp cận này đặc biệt hữu ích khi dữ liệu cơ bản tăng lên hoặc thay đổi thường xuyên vì nó đảm bảo bảng tổng hợp luôn phản ánh tập dữ liệu mới nhất. Hãy tưởng tượng việc theo dõi dữ liệu bán hàng hàng tháng—các mục nhập mới sẽ tự động mở rộng phạm vi dữ liệu, loại bỏ nhu cầu cập nhật thủ công. 📊
Một phương pháp tiên tiến khác liên quan đến việc tận dụng Bảng tính_Thay đổi sự kiện trong Excel VBA. Tính năng này cho phép macro chạy tự động bất cứ khi nào một giá trị ô cụ thể (ví dụ: A5) được sửa đổi, tạo ra trải nghiệm thực sự năng động. Điều này có nghĩa là người dùng không cần phải chạy macro theo cách thủ công nữa; bảng tổng hợp cập nhật theo thời gian thực khi dữ liệu nhập ngày thay đổi. Ví dụ: nếu người quản lý muốn chuyển đổi nhanh giữa các báo cáo hiệu suất hàng ngày, chỉ cần nhập ngày mới vào ô sẽ ngay lập tức làm mới bảng tổng hợp để hiển thị dữ liệu liên quan. 🔄
Cuối cùng, kết hợp lời nhắc của người dùng với Hộp đầu vào chức năng có thể làm cho giải pháp tương tác hơn. Thay vì chỉ dựa vào một ô được xác định trước như A5, macro có thể yêu cầu người dùng nhập ngày khi cần. Điều này đặc biệt hữu ích cho các nhóm chia sẻ sổ làm việc vì nó giảm thiểu nguy cơ ghi đè ngẫu nhiên vào một ô chung. Bằng cách sử dụng các kỹ thuật nâng cao này, bạn tạo ra một hệ thống linh hoạt và thân thiện hơn với người dùng để quản lý bảng tổng hợp động, đáp ứng các trường hợp sử dụng đa dạng và độ phức tạp của dữ liệu. 💼
Câu hỏi thường gặp về Cập nhật Pivot động
- Làm cách nào để đảm bảo bảng tổng hợp của tôi phản ánh dữ liệu mới trong nguồn?
- Sử dụng một phạm vi được đặt tên động hoặc một Table trong Excel làm nguồn dữ liệu. Bằng cách này, các hàng mới sẽ tự động được đưa vào trục.
- Tôi có thể tự động làm mới mà không cần chạy macro theo cách thủ công không?
- Đúng! Sử dụng Worksheet_Change sự kiện để kích hoạt macro bất cứ khi nào một ô cụ thể (ví dụ: A5) thay đổi.
- Điều gì xảy ra nếu ngày nhập không khớp với bất kỳ dữ liệu nào trong bảng tổng hợp?
- Thực hiện xử lý lỗi bằng các lệnh như On Error Resume Next và hiển thị hộp thông báo để thông báo cho người dùng về sự cố.
- Làm cách nào để thêm nhiều bộ lọc vào bảng tổng hợp bằng VBA?
- Lặp lại qua nhiều trường và sử dụng PivotFields thuộc tính để áp dụng nhiều tiêu chí một cách linh hoạt.
- Có thể xóa tất cả các bộ lọc trong bảng tổng hợp bằng VBA không?
- Có, hãy sử dụng ClearAllFilters phương pháp trên PivotFields đối tượng để đặt lại tất cả các bộ lọc trong một lệnh.
Hợp lý hóa việc phân tích dữ liệu bằng các giải pháp VBA tự động
Tự động cập nhật bảng tổng hợp giúp đơn giản hóa các tác vụ lặp đi lặp lại và nâng cao năng suất. Bằng cách tích hợp VBA vào Excel, người dùng có thể lọc dữ liệu một cách linh hoạt dựa trên dữ liệu đầu vào của ô, đảm bảo thông tin chi tiết chính xác và kịp thời. Điều này đặc biệt hữu ích để quản lý bộ dữ liệu lớn trong các tình huống kinh doanh. 📊
Tính linh hoạt của VBA cho phép các tùy chỉnh nâng cao như kích hoạt cập nhật về các thay đổi của ô và đảm bảo tính toàn vẹn của dữ liệu thông qua việc xử lý lỗi. Với những tính năng này, bạn có thể xây dựng hệ thống báo cáo mạnh mẽ và hiệu quả, biến Excel trở thành một công cụ mạnh mẽ hơn nữa để phân tích dữ liệu và ra quyết định. 🚀
Tài liệu tham khảo về Tự động cập nhật bảng tổng hợp bằng VBA
- Thông tin chi tiết và ví dụ về lập trình VBA được lấy từ tài liệu chính thức của Microsoft trên Tham chiếu VBA Excel .
- Các kỹ thuật bổ sung để cập nhật bảng tổng hợp động được lấy cảm hứng từ sự đóng góp của người dùng trên Tràn ngăn xếp cộng đồng lập trình.
- Các phương pháp hay nhất để xử lý dữ liệu bảng tổng hợp dựa trên hướng dẫn từ Khuôn viên Excel , một nguồn tài nguyên đáng tin cậy cho các chiến lược tự động hóa Excel.