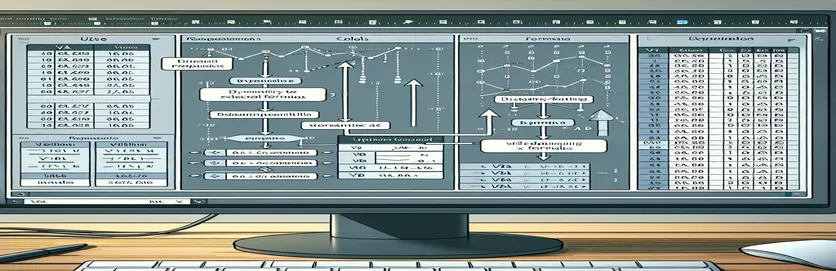Điền công thức trở lên một cách hiệu quả trong Excel bằng VBA
Khi làm việc với Excel, thường cần phải điền công thức một cách linh hoạt mà không chỉ định phạm vi chính xác. Điều này trở nên quan trọng khi xử lý các tập dữ liệu đang phát triển trong đó phạm vi có thể thay đổi. Ví dụ: bạn có thể gặp tình huống cần điền công thức từ một ô cụ thể trở lên để khớp với các hàng đã điền trong cột liền kề.
Bài viết này sẽ hướng dẫn bạn cách điền động công thức trở lên trong Excel bằng VBA, tập trung vào việc tận dụng ActiveCell và đảm bảo tính linh hoạt cho những thay đổi trong tương lai. Chúng ta sẽ khám phá cách tránh mã hóa cứng các tham chiếu ô, giúp mã VBA của bạn có thể thích ứng và hiệu quả với mọi kích thước tập dữ liệu.
Tự động điền công thức đi lên trong Excel bằng VBA
Tập lệnh VBA để tính toán phạm vi động
Sub FillFormulaUpwards()Dim lastRow As LongDim firstRow As LongDim fillRange As RangeDim activeCol As LongDim activeRow As Long' Determine the active cell locationactiveCol = ActiveCell.ColumnactiveRow = ActiveCell.Row' Find the last filled row in the adjacent column to the leftlastRow = Cells(Rows.Count, activeCol - 1).End(xlUp).Row' Find the first filled row in the adjacent column to the leftfirstRow = Cells(1, activeCol - 1).End(xlDown).Row' Define the range to fill the formulaSet fillRange = Range(Cells(firstRow, activeCol), Cells(activeRow, activeCol))' Apply the formula to the active cellActiveCell.FormulaR1C1 = "=IFERROR(RC[-2]/RC[-3]-1,""-"")"' Autofill the formula upwardsActiveCell.AutoFill Destination:=fillRange, Type:=xlFillDefaultEnd Sub
Tự động mở rộng công thức lên trên trong trang tính Excel
Kỹ thuật VBA nâng cao để điền công thức
Sub FillFormulaUpwardsAdvanced()Dim lastRow As LongDim fillRange As RangeDim activeCol As LongDim activeRow As LongDim fillDirection As Long' Set fill direction to upwardsfillDirection = xlUp' Determine the active cell locationactiveCol = ActiveCell.ColumnactiveRow = ActiveCell.Row' Find the last filled row in the adjacent column to the leftlastRow = Cells(Rows.Count, activeCol - 1).End(xlUp).Row' Define the range to fill the formulaSet fillRange = Range(Cells(lastRow, activeCol), Cells(activeRow, activeCol))' Apply the formula to the active cellActiveCell.FormulaR1C1 = "=IFERROR(RC[-2]/RC[-3]-1,""-"")"' Autofill the formula upwardsActiveCell.AutoFill Destination:=fillRange, Type:=xlFillDefaultEnd Sub
Nâng cao hiệu quả VBA với việc điền công thức động
Trong Excel, khả năng tự động điền các công thức trở lên mà không cần chỉ định phạm vi chính xác có thể hợp lý hóa đáng kể quy trình làm việc của bạn, đặc biệt là trong các tập dữ liệu đang phát triển. Một khía cạnh quan trọng chưa được thảo luận trước đây là việc sử dụng logic có điều kiện để nâng cao chức năng này. Bằng cách kết hợp các điều kiện, bạn có thể đảm bảo rằng các công thức chỉ được áp dụng khi cần thiết, tránh các phép tính không cần thiết và cải thiện hiệu suất. Cách tiếp cận này có thể đặc biệt hữu ích khi xử lý các tập dữ liệu lớn trong đó hiệu suất và hiệu quả là rất quan trọng.
Một kỹ thuật có giá trị khác là tận dụng các phạm vi được đặt tên và các phạm vi được đặt tên động kết hợp với VBA. Các phạm vi được đặt tên có thể đơn giản hóa mã của bạn, giúp đọc và bảo trì dễ dàng hơn, trong khi các phạm vi được đặt tên động sẽ tự động điều chỉnh khi dữ liệu thay đổi. Điều này có thể đạt được bằng cách sử dụng hàm OFFSET của Excel kết hợp với hàm COUNTA để tạo các phạm vi mở rộng hoặc thu gọn dựa trên số lượng ô không trống. Việc tích hợp các khái niệm này với tập lệnh VBA đã thảo luận trước đó có thể tạo ra một giải pháp mạnh mẽ để điền công thức động vừa linh hoạt vừa hiệu quả.
Các câu hỏi thường gặp về việc điền công thức động trong Excel bằng VBA
- Làm cách nào để đảm bảo tập lệnh VBA của tôi xử lý các kích cỡ dữ liệu khác nhau?
- sử dụng dynamic named ranges hoặc là Cells Và End các phương thức cho phép tập lệnh của bạn thích ứng với các kích thước dữ liệu khác nhau.
- Điều gì xảy ra nếu dữ liệu của tôi nằm trong các cột không liền kề?
- Sửa đổi chỉ mục cột trong Cells phương pháp để tham chiếu các cột chính xác cho bố cục dữ liệu cụ thể của bạn.
- Tôi có thể sử dụng những kỹ thuật này để đổ đầy xuống không?
- Có, bằng cách thay đổi hướng trong AutoFill phương pháp và điều chỉnh định nghĩa phạm vi cho phù hợp.
- Làm cách nào để xử lý lỗi trong công thức của tôi?
- Kết hợp các chức năng xử lý lỗi như IFERROR trong công thức của bạn để quản lý lỗi một cách khéo léo.
- Có thể điền công thức có điều kiện không?
- Có, bạn có thể thêm logic điều kiện vào tập lệnh VBA của mình để áp dụng các công thức dựa trên tiêu chí cụ thể.
- Làm cách nào để cải thiện khả năng đọc mã VBA của tôi?
- Sử dụng các phạm vi được đặt tên và nhận xét trong mã của bạn để làm cho mã dễ hiểu và dễ bảo trì hơn.
- Những cân nhắc về hiệu suất khi sử dụng các kỹ thuật này là gì?
- Giảm thiểu việc sử dụng các hàm dễ thay đổi và tránh các phép tính không cần thiết để nâng cao hiệu suất.
- Tôi có thể tự động hóa quá trình này cho nhiều trang tính không?
- Có, bằng cách lặp qua từng trang tính và áp dụng logic điền động trong tập lệnh VBA của bạn.
- Làm cách nào để kiểm tra tập lệnh VBA của tôi một cách hiệu quả?
- Sử dụng các điểm ngắt và Cửa sổ ngay lập tức trong trình soạn thảo VBA để gỡ lỗi và kiểm tra từng bước tập lệnh của bạn.
- Tôi nên làm gì nếu tập lệnh của tôi không điền đúng phạm vi?
- Kiểm tra kỹ các định nghĩa phạm vi và đảm bảo các cột và hàng chính xác được tham chiếu trong tập lệnh của bạn.
Những điểm chính cần rút ra khi điền công thức động trong Excel
Tóm lại, việc điền động các công thức trong Excel bằng VBA mà không chỉ định phạm vi chính xác là rất quan trọng để xử lý các tập dữ liệu đang phát triển. Bằng cách tận dụng ActiveCell và sử dụng các phương pháp để xác định các hàng đã điền một cách linh hoạt, bạn có thể tạo các tập lệnh có khả năng thích ứng và hiệu quả. Việc tích hợp các kỹ thuật như logic có điều kiện và phạm vi được đặt tên động sẽ nâng cao hơn nữa hiệu suất và khả năng đọc. Những phương pháp này đảm bảo rằng tập lệnh VBA của bạn vẫn mạnh mẽ và có thể mở rộng, có khả năng xử lý các kích cỡ và cấu hình dữ liệu khác nhau một cách hiệu quả.