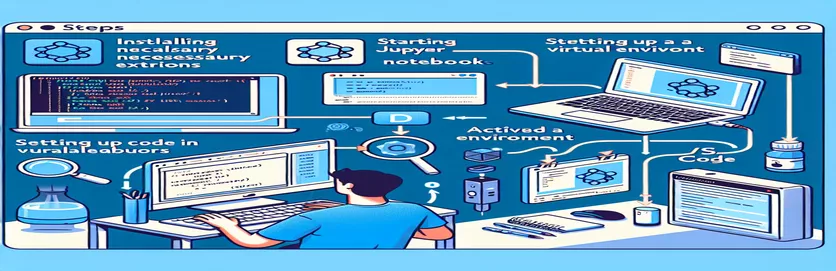Hợp lý hóa môi trường ảo của bạn trong sổ ghi chép Jupyter
Hãy hình dung thế này: bạn đã thiết lập một dự án Python, được cấu hình gọn gàng với môi trường ảo và mọi thứ đều hoạt động hoàn hảo trong thiết bị đầu cuối của bạn. 🛠️ Nhưng khi bạn mở Notebook Jupyter trong VS Code, lựa chọn kernel không nhận ra môi trường ảo của bạn. Thật khó chịu phải không?
Vấn đề này phổ biến hơn bạn nghĩ, đặc biệt là khi sử dụng nhiều công cụ như tiện ích mở rộng Jupyter, Pylance và một phiên bản Python cụ thể. Mặc dù tạo kernel bằng cài đặt kernel ipython hoặc thêm tệp thực thi Python vào trình thông dịch của bạn, sổ ghi chép vẫn có thể thiếu thiết lập chính xác. 😤
Tin tốt à? Bạn không đơn độc trong trận chiến này và luôn có giải pháp. Nhiều nhà phát triển, bao gồm cả tôi, đã gặp phải vấn đề này và đã khám phá ra các bước để điều chỉnh môi trường được sử dụng trong Jupyter với môi trường được định cấu hình trong thiết bị đầu cuối của bạn. Sự liên kết này đảm bảo hành vi nhất quán, tự động hoàn thành và trải nghiệm gỡ lỗi liền mạch.
Trong hướng dẫn này, tôi sẽ chia sẻ các phương pháp đã được thử nghiệm để làm cho môi trường ảo của bạn xuất hiện trong danh sách kernel của Jupyter và định cấu hình nó đúng cách trong VS Code. Cuối cùng, bạn sẽ dễ dàng gỡ lỗi và tương tác với mã Python trong Jupyter, giống như bạn làm trong terminal. 🚀
| Yêu cầu | Ví dụ về sử dụng |
|---|---|
| source | Kích hoạt môi trường ảo trong thiết bị đầu cuối. Ví dụ: nguồn ç/envs/my-project-env/bin/activate chuẩn bị môi trường để chạy tập lệnh Python hoặc hạt nhân Jupyter với các phần phụ thuộc riêng biệt. |
| pip install ipykernel | Cài đặt gói ipykernel vào môi trường ảo. Điều này là cần thiết để đăng ký môi trường dưới dạng hạt nhân Jupyter. |
| python -m ipykernel install | Đăng ký môi trường ảo làm kernel cho Jupyter Notebook. Cờ --name và --display-name tùy chỉnh nhận dạng của nó. |
| jupyter kernelspec list | Liệt kê tất cả các hạt nhân Jupyter có sẵn trên hệ thống. Lệnh này giúp xác minh xem môi trường ảo đã được đăng ký thành công dưới dạng kernel hay chưa. |
| !which python | Được sử dụng bên trong ô Notebook Jupyter để hiển thị đường dẫn trình thông dịch Python. Điều này là cần thiết để xác nhận rằng máy tính xách tay đang sử dụng đúng môi trường ảo. |
| Python: Select Interpreter | Một lệnh trong Bảng lệnh của VS Code cho phép bạn chọn trình thông dịch Python cho dự án của mình, bao gồm cả trình thông dịch từ môi trường ảo. |
| check_output | Một hàm từ mô-đun quy trình con của Python được sử dụng để chạy các lệnh shell như danh sách jupyter kernelspec và truy xuất đầu ra của chúng theo chương trình. |
| assert | Hỗ trợ gỡ lỗi trong Python sẽ phát sinh lỗi nếu một điều kiện không được đáp ứng. Được sử dụng ở đây để xác thực đăng ký kernel và tính chính xác của đường dẫn Python. |
| !pip list | Được thực thi bên trong Notebook Jupyter để hiển thị danh sách các gói đã cài đặt. Hữu ích để kiểm tra xem các phần phụ thuộc như ipykernel có được cài đặt trong môi trường hoạt động hay không. |
| Cmd+Shift+P | Phím tắt trong VS Code (hoặc Ctrl+Shift+P trên Windows/Linux) để mở Bảng lệnh, cho phép bạn chạy các lệnh như "Python: Select Interpreter". |
Mở khóa tích hợp môi trường ảo trong sổ ghi chép Jupyter
Các tập lệnh được cung cấp trước đó giải quyết một vấn đề phổ biến mà các nhà phát triển gặp phải: tạo môi trường ảo để mã hóa tương tác trong Notebook Jupyter trong VS Code. Đầu tiên, chúng tôi tập trung vào việc đăng ký môi trường ảo dưới dạng hạt nhân Jupyter bằng cách sử dụng ipykernel bưu kiện. Cách tiếp cận này đảm bảo môi trường ảo được Jupyter nhận ra, cho phép bạn chọn nó từ danh sách thả xuống kernel. Bước này rất quan trọng vì nó điều chỉnh môi trường được sử dụng trong sổ ghi chép với môi trường đầu cuối, cho phép hoạt động nhất quán khi chạy tập lệnh Python. 🚀
Ví dụ: hãy tưởng tượng bạn vừa kích hoạt môi trường ảo của mình và cài đặt tất cả các phần phụ thuộc cần thiết cho dự án của mình. Bạn cố gắng gỡ lỗi mã của mình một cách tương tác, nhưng Jupyter mặc định sử dụng trình thông dịch chung, dẫn đến thiếu thư viện và các lỗi khác. Bằng cách cài đặt ipykernel trong môi trường ảo của bạn và đăng ký nó bằng lệnh được cung cấp, bạn sẽ loại bỏ những khác biệt đó và đơn giản hóa quy trình làm việc.
Tiếp theo, các tập lệnh minh họa cách định cấu hình tiện ích mở rộng Python của VS Code để quản lý trình thông dịch. Bằng cách thêm thủ công mã nhị phân Python của môi trường ảo làm trình thông dịch trong VS Code, bạn sẽ tích hợp nó vào hệ sinh thái của IDE. Bước này không chỉ giúp việc lựa chọn hạt nhân trở nên liền mạch mà còn đảm bảo rằng các tính năng khác dành riêng cho Python, như IntelliSense và tính năng tự động hoàn thành do Pylance cung cấp, có đầy đủ chức năng. Sự tích hợp này đặc biệt có lợi khi làm việc với các dự án phức tạp trong đó việc gỡ lỗi và phản hồi theo thời gian thực là rất quan trọng. 🛠️
Cuối cùng, chúng tôi đã đưa vào các phương pháp kiểm tra để xác thực rằng hạt nhân và trình thông dịch chính xác đang được sử dụng. Sử dụng các lệnh như “con trăn nào” trong sổ ghi chép xác nhận rằng sổ ghi chép đang trỏ đến môi trường mong muốn. Ngoài ra, các tập lệnh Python sử dụng xác thực dựa trên quy trình con để kiểm tra tính chính xác của đường dẫn và đăng ký kernel. Điều này đảm bảo rằng thiết lập của bạn mạnh mẽ và không có lỗi, mở đường cho trải nghiệm mã hóa mượt mà. Các bước này, tuy hơi mang tính kỹ thuật, nhưng có thể tái sử dụng và cung cấp một khuôn khổ đáng tin cậy cho bất kỳ nhà phát triển nào đang gặp khó khăn với việc tích hợp Jupyter và VS Code.
Định cấu hình môi trường ảo cho sổ ghi chép Jupyter trong mã VS
Giải pháp này sử dụng cấu hình Python và Jupyter Notebook trong VS Code, tập trung vào môi trường ảo.
# Solution 1: Using ipykernel to Register Your Virtual Environment# Step 1: Activate the virtual environment$ source ç/envs/my-project-env/bin/activate# Step 2: Install ipykernel inside the virtual environment(my-project-env) $ pip install ipykernel# Step 3: Add the virtual environment to Jupyter's kernels(my-project-env) $ python -m ipykernel install --user --name=my-project-env --display-name "Python (my-project-env)"# Now, restart VS Code and select the kernel "Python (my-project-env)" from the Jupyter toolbar.# Step 4: Verify that the kernel uses the correct Python path# Run the following in a Jupyter Notebook cell:!which python# This should point to your virtual environment's Python binary.
Sử dụng tiện ích mở rộng Python của VS Code để quản lý thông dịch viên
Phương pháp này sử dụng phần mở rộng Python trong VS Code để đăng ký môi trường ảo.
# Solution 2: Adding the Virtual Environment as a Python Interpreter# Step 1: Open the Command Palette in VS Code (Ctrl+Shift+P or Cmd+Shift+P on Mac)# Step 2: Search for "Python: Select Interpreter"# Step 3: Click "Enter Interpreter Path" and navigate to the Python binary inside your virtual environment.# Example: /ç/envs/my-project-env/bin/python# Step 4: Open your Jupyter Notebook in VS Code# You should now see "Python (my-project-env)" in the kernel dropdown menu.# Step 5: Verify the interpreter by running a cell with the following command:!which python# Ensure it points to your virtual environment's Python binary.
Kiểm tra và xác nhận các giải pháp
Tập lệnh này đảm bảo tính chính xác bằng cách bao gồm các bài kiểm tra đơn vị để xác thực việc đăng ký kernel và lựa chọn trình thông dịch.
# Unit Test 1: Kernel Availability Testimport osfrom subprocess import check_outputdef test_kernel_registration():kernels = check_output(["jupyter", "kernelspec", "list"]).decode()assert "my-project-env" in kernels, "Kernel registration failed!"test_kernel_registration()# Unit Test 2: Interpreter Path Validationdef test_python_path():python_path = check_output(["which", "python"]).decode().strip()expected_path = "/ç/envs/my-project-env/bin/python"assert python_path == expected_path, "Interpreter path mismatch!"test_python_path()
Nắm vững các cấu hình môi trường ảo trong mã Jupyter và VS
Một khía cạnh quan trọng khác của việc quản lý môi trường ảo trong Sổ ghi chép Jupyter bằng Mã VS là hiểu cấu hình của các biến môi trường. Các biến môi trường đóng một vai trò quan trọng trong việc đảm bảo hạt nhân Jupyter của bạn trỏ đến đường dẫn Python chính xác và truy cập vào các phần phụ thuộc cần thiết. Bằng cách định cấu hình các biến này, bạn có thể tránh được các tình huống trong đó kernel của bạn không tải được thư viện hoặc trỏ tới trình thông dịch Python sai. Điều này đặc biệt quan trọng đối với các nhà phát triển làm việc trên các dự án phức tạp với các yêu cầu thời gian chạy cụ thể. 🌟
Ví dụ, việc thiết lập PYTHONPATH biến môi trường cho phép bạn mở rộng đường dẫn tìm kiếm mô-đun trong Python. Điều này hữu ích khi cấu trúc dự án của bạn liên quan đến các mô-đun hoặc tập lệnh tùy chỉnh nằm bên ngoài các thư mục tiêu chuẩn. Bạn có thể thêm các đường dẫn này trong quá trình kích hoạt môi trường ảo để đảm bảo tích hợp liền mạch với Notebook Jupyter. Kỹ thuật này giảm thiểu sai sót và tăng năng suất, đặc biệt là khi thực hiện các tác vụ nặng về dữ liệu hoặc quy trình máy học.
Ngoài ra, việc quản lý các cấu hình dành riêng cho môi trường trực tiếp trong Mã VS bằng cách sử dụng cài đặt.json tập tin cung cấp một quy trình làm việc hợp lý. Điều này cho phép bạn chỉ định các cài đặt như đường dẫn Python, lệnh kích hoạt thiết bị đầu cuối và tùy chọn kernel Jupyter trong không gian làm việc của bạn. Bằng cách tận dụng những công cụ này, bạn tạo ra một môi trường phát triển gắn kết và hiệu quả hơn, giảm chi phí cấu hình thủ công trong khi vẫn duy trì tính nhất quán giữa các phiên.
Câu hỏi thường gặp về môi trường ảo trong mã Jupyter và VS
- Mục đích của việc này là gì ipykernel bưu kiện?
- các ipykernel gói cho phép môi trường Python hoạt động như hạt nhân Jupyter. Điều này cho phép Jupyter Notebooks sử dụng trình thông dịch và thư viện Python của môi trường.
- Làm cách nào để kích hoạt môi trường ảo trong Mã VS?
- Sử dụng lệnh đầu cuối source ç/envs/my-project-env/bin/activate. Đối với Windows, tương đương là my-project-env\Scripts\activate.
- Tại sao kernel của tôi vẫn trỏ đến trình thông dịch toàn cầu?
- Điều này xảy ra khi môi trường ảo không được đăng ký đúng cách với Jupyter. Sử dụng python -m ipykernel install để đăng ký môi trường làm kernel.
- Làm cách nào để đặt biến môi trường cho Jupyter trong Mã VS?
- Sửa đổi settings.json tập tin trong không gian làm việc của bạn. Thêm đường dẫn vào môi trường ảo của bạn và mọi biến bắt buộc để đảm bảo tính tương thích.
- Tôi có thể sử dụng nhiều môi trường ảo trong một dự án không?
- Có, nhưng bạn phải chuyển đổi hạt nhân trong Sổ ghi chép Jupyter và cập nhật trình thông dịch trong Mã VS nếu cần. Sử dụng Python: Select Interpreter từ Bảng lệnh cho mục đích này.
Gỡ lỗi hợp lý với Jupyter và mã VS
Việc quản lý môi trường ảo cho Jupyter Notebooks đòi hỏi phải chú ý đến từng chi tiết nhưng quy trình này có thể được sắp xếp hợp lý nếu thiết lập phù hợp. Bằng cách đăng ký hạt nhân và định cấu hình trình thông dịch Python, bạn có thể tránh được nhiều cạm bẫy phổ biến và duy trì tính nhất quán trong các quy trình phát triển. 🛠️
Việc triển khai các kỹ thuật này không chỉ tối ưu hóa hiệu suất mà còn đảm bảo khả năng tương thích khi gỡ lỗi và chạy tập lệnh. Thiết lập này, mặc dù ban đầu mang tính kỹ thuật, nhưng trở nên vô giá để phát triển hiệu quả, khiến nó trở thành kỹ năng bắt buộc đối với các lập trình viên Python.
Nguồn và tài liệu tham khảo cho cấu hình môi trường ảo
- Giải thích chi tiết về cài đặt kernel Jupyter: Tài liệu Jupyter .
- Hướng dẫn toàn diện về quản lý môi trường ảo Python: Môi trường ảo Python .
- Các bước để định cấu hình trình thông dịch Python trong Mã VS: Phần mở rộng Python của mã VS .
- Các phương pháp hay nhất để gỡ lỗi và tự động hoàn thành: Hỗ trợ Jupyter mã VS .
- Mẹo nâng cao để tùy chỉnh đường dẫn kernel: Cài đặt hạt nhân IPython .