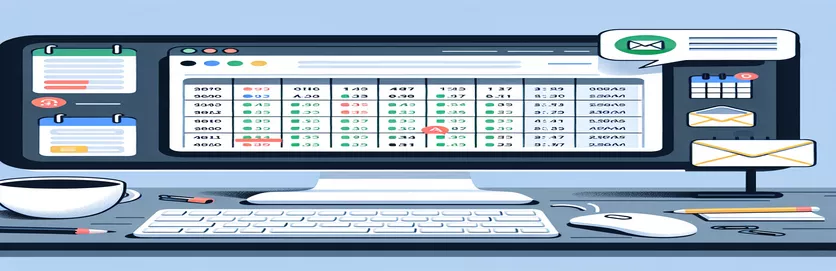在 Google 表格中设置日期触发的通知
在数字组织时代,自动化工作流程已成为提高生产力和效率的基石。在各种可用的工具中,Google Sheets 因其多功能性和集成功能而脱颖而出,尤其是在管理时间表和截止日期方面。根据 Google 表格中的特定日期设置电子邮件通知的功能可以改变个人和团队了解关键截止日期、任务或事件的方式。此功能不仅简化了沟通,还确保绝不会错过重要的里程碑。通过利用 Google Sheets 进行电子邮件提醒,用户可以创建一个动态系统,让所有利益相关者实时了解最新情况。
在 Google 表格中实现基于日期触发器的电子邮件通知需要结合基本的脚本编写和电子表格管理。此过程涉及利用 Google Apps 脚本,这是一个功能强大的工具,可通过自定义和自动化扩展 Google 表格的功能。通过编写简单的脚本,用户可以设置条件,当满足条件时,自动生成电子邮件并将其发送给指定的收件人。此功能对于项目管理、活动规划或任何及时通知至关重要的场景特别有用。通过以下指南,我们将探索如何设置这些自动提醒,确保您可以充分利用 Google 表格来满足任何项目或规划需求。
| 命令/功能 | 描述 |
|---|---|
| new Date() | 创建一个表示当前日期和时间的新 Date 对象 |
| getValues() | 从 Google 表格中的一系列单元格中检索值 |
| forEach() | 为每个数组元素执行一次提供的函数 |
| MailApp.sendEmail() | 代表运行脚本的用户发送电子邮件 |
利用 Google Sheets 进行自动电子邮件通知
将 Google 表格与电子邮件通知集成以根据特定日期自动发出提醒的概念是提高个人生产力和组织管理的强大工具。此集成利用了 Google Apps 脚本,这是一种基于云的脚本语言,用于在 Google Workspace 中进行轻量级应用程序开发。该脚本充当 Google Sheets 和 Gmail 之间的桥梁,允许在满足某些条件(例如匹配日期)时自动发送电子邮件。此功能对于管理项目截止日期、事件提醒,甚至账单支付等个人任务特别有用。根据特定需求自定义脚本的能力使其成为适用于及时通知至关重要的各种场景的多功能解决方案。
实施此解决方案需要编写一个脚本,扫描指定的 Google 表格以查找与当天匹配的日期,并触发向目标收件人发送包含可自定义内容的电子邮件。这种方法的优点在于它的简单性以及它在时间管理和效率方面提供的巨大价值。对于处理具有多个截止日期的项目的团队来说,这可以充当自动化项目经理,让每个人都保持在正轨上,而无需手动提醒。此外,对于个人用途,它可以帮助个人保持日常琐事、约会和承诺的井井有条。该解决方案从单个任务到复杂项目管理的可扩展性凸显了其对提高生产力和确保始终确认重要日期的潜在影响。
根据日期自动发送电子邮件通知
谷歌应用脚本
function checkDatesAndSendEmails() {const sheet = SpreadsheetApp.getActiveSpreadsheet().getActiveSheet();const range = sheet.getDataRange();const values = range.getValues();const today = new Date();today.setHours(0, 0, 0, 0);values.forEach(function(row, index) {const dateCell = new Date(row[0]);dateCell.setHours(0, 0, 0, 0);if (dateCell.getTime() === today.getTime()) {const email = row[1]; // Assuming the email address is in the second columnconst subject = "Reminder for Today's Task";const message = "This is a reminder that you have a task due today: " + row[2]; // Assuming the task description is in the third columnMailApp.sendEmail(email, subject, message);}});}
通过 Google 表格电子邮件通知最大限度地提高工作效率
根据特定日期从 Google 表格自动发送电子邮件通知封装了任务管理和组织沟通的现代方法。此方法利用 Google Apps 脚本的强大功能,使用户能够创建自定义脚本,直接从电子表格数据触发重要截止日期、事件或里程碑的电子邮件提醒。此功能的实际应用扩展到各个领域,从在专业环境中管理项目时间表到跟踪个人承诺和约会。它简化了监控关键日期的过程,确保没有任何重要任务被遗漏。此外,这种自动化促进了主动的工作流程环境,减少了手动检查和后续工作的需要。
将电子邮件通知集成到 Google 表格中不仅可以提高工作效率,还可以让所有团队成员保持一致并了解情况,从而促进协作工作文化。通过自动化提醒和通知,团队可以最大限度地降低忽视重要任务和截止日期的风险,从而实现更高效的项目管理。此外,此功能是可定制的,允许个性化的电子邮件内容,为收件人提供有关手头任务的详细信息。无论是供个人使用还是在团队内使用,通过 Google 表格设置自动电子邮件提醒都是一个简单的过程,可以显着改进有效管理日程和截止日期。
有关 Google 表格电子邮件通知的常见问题解答
- Google 表格可以自动发送电子邮件通知吗?
- 是的,Google 表格可以使用 Google Apps 脚本编写自定义函数,根据特定条件(例如今天匹配的日期)触发电子邮件,从而自动发送电子邮件通知。
- 我需要知道如何编码来设置这些通知吗?
- JavaScript 的基本知识很有帮助,因为 Google Apps 脚本基于 JavaScript。但是,有许多教程和模板可以指导用户完成设置过程,而无需丰富的编程知识。
- 这些电子邮件通知可以定制吗?
- 是的,通过 Google Apps 脚本发送的电子邮件可以在内容、收件人甚至电子邮件时间方面进行完全自定义,从而实现各种个性化通知。
- 是否可以向多个收件人发送通知?
- 当然,该脚本可以设计为向多个收件人发送电子邮件,方法是在脚本中指定每个电子邮件地址,或者从 Google Sheet 本身中提取地址列表。
- 如何确保脚本仅发送今天日期的电子邮件?
- 可以编写脚本来将指定范围内的每个日期与当前日期进行比较。如果日期匹配,脚本将触发该行相应任务或事件的电子邮件通知。
- 使用 Google Apps 脚本发送电子邮件需要付费吗?
- Google Apps 脚本可免费用于创建和执行脚本。但是,发送电子邮件有每日配额,这对于大多数个人和小型企业用途来说应该足够了。
- 电子邮件通知可以包含附件吗?
- 是的,Google Apps 脚本中的 MailApp 或 GmailApp 服务支持发送带附件的电子邮件。您可以附加来自 Google 云端硬盘或其他来源的文件。
- 如何安排脚本自动运行?
- 您可以使用内置的 Google Apps 脚本触发器来安排脚本按特定时间间隔(例如每天)运行,以检查日期并相应地发送电子邮件。
- 如果我的 Google 表格中的电子邮件地址不正确,会发生什么情况?
- 该脚本将尝试向提供的地址发送电子邮件。如果电子邮件地址不正确,发送将失败,并且您可能会收到有关失败的通知。请务必确保 Google 表格中的电子邮件地址准确无误。
通过 Google Sheets 实现自动化,根据特定日期发送电子邮件通知,代表了提高个人和组织生产力的重大飞跃。这种方法不仅简化了任务管理,还确保关键的截止日期和事件永远不会被忽视。通过利用 Google Apps 脚本的功能,用户可以自定义通知系统以满足其独特的需求,使其成为个人和团队的宝贵工具。由于在线提供了大量资源和模板,即使对编程有基本了解的人也可以轻松访问该过程,其中涉及脚本编写和电子表格操作。此外,这种方法通过最大限度地减少手动跟进的需要,促进积极主动的工作文化,从而使用户能够专注于更具战略性的任务。随着我们迈向更加互联和自动化的未来,Google 表格与电子邮件提醒的集成脱颖而出,证明了利用技术简化工作流程、加强沟通并最终推动成功的力量。