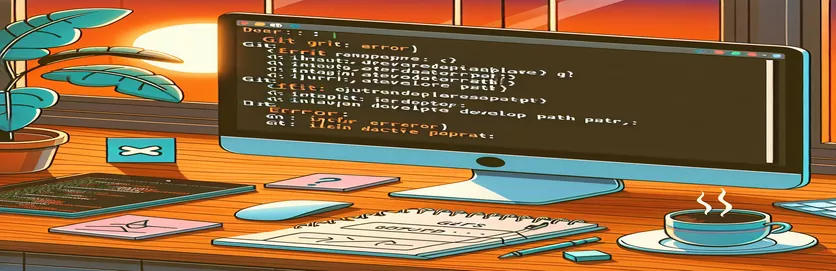解决更新后的 macOS Git 错误
更新到最新的 macOS 版本或只是重新启动 Mac 后,您可能会在终端中遇到 Git 命令问题。此问题通常表现为有关无效的活动开发人员路径的错误消息,这表明缺少命令行工具。
在本文中,我们将探讨解决“xcrun:错误:无效的活动开发人员路径”问题的步骤。通过遵循这些说明,您可以恢复 Git 功能并继续编码而不会出现任何中断。
| 命令 | 描述 |
|---|---|
| sw_vers -productVersion | 检索系统上当前安装的 macOS 版本。 |
| sudo rm -rf /Library/Developer/CommandLineTools | 删除具有超级用户权限的现有命令行工具目录。 |
| xcode-select --install | 启动 Xcode 命令行工具的安装。 |
| xcode-select -p | 检查 Xcode 工具的活动开发人员目录的路径。 |
| subprocess.run(["git", "--version"], check=True) | 执行 Git 命令来验证其安装和功能。 |
| subprocess.run(["xcode-select", "-p"], capture_output=True, text=True) | 运行 xcode-select 命令并捕获其输出以检查是否安装了命令行工具。 |
了解 macOS 上 Git 问题的修复
第一个脚本是 Bash 脚本,旨在通过重新安装 Xcode 命令行工具来解决“无效的活动开发人员路径”错误。首先使用以下命令检查 macOS 版本 sw_vers -productVersion 命令以确保兼容性。然后,它使用以下命令删除任何现有的命令行工具 sudo rm -rf /Library/Developer/CommandLineTools 命令。这是必要的,因为错误通常是由于这些工具的安装不完整或损坏而引起的。删除后,脚本会使用以下命令重新安装工具 xcode-select --install 命令。最后一步是通过检查命令行工具目录是否存在来验证安装。如果该目录存在则安装成功;否则,脚本会报告失败。
第二个脚本是一个 Python 脚本,用于自动验证和安装 Xcode 命令行工具并检查 Git 的功能。它首先定义了一个函数, check_xcode_tools(),它运行 xcode-select -p 命令来验证是否安装了命令行工具。如果没有找到,则 install_xcode_tools() 函数执行 os.system("xcode-select --install") 命令来安装它们。然后,主函数会运行这些检查并在必要时安装工具。此外,它尝试运行 subprocess.run(["git", "--version"], check=True) 确认 Git 已安装并可运行。如果Git命令失败,它会建议用户重新安装Git。这种全面的方法可确保正确设置命令行工具和 Git,从而解决“xcrun:错误:无效的活动开发人员路径”问题的主要原因。
解决无效的活动开发人员路径错误
用于重新安装命令行工具的 Bash 脚本
#!/bin/bash# Check for macOS version compatibilitymacos_version=$(sw_vers -productVersion)echo "Detected macOS version: $macos_version"# Remove existing Command Line Tools if presentsudo rm -rf /Library/Developer/CommandLineTools# Reinstall Command Line Toolsxcode-select --install# Verify installationif [ -d "/Library/Developer/CommandLineTools" ]; thenecho "Command Line Tools installed successfully."elseecho "Failed to install Command Line Tools."fi
修复 macOS 更新后的 Git 问题
用于自动化 Git 和 Xcode 设置的 Python 脚本
import osimport subprocessdef check_xcode_tools():result = subprocess.run(["xcode-select", "-p"], capture_output=True, text=True)if "/Library/Developer/CommandLineTools" in result.stdout:return Truereturn Falsedef install_xcode_tools():os.system("xcode-select --install")def main():if not check_xcode_tools():print("Command Line Tools not found. Installing...")install_xcode_tools()else:print("Command Line Tools are already installed.")# Check if Git is workingtry:subprocess.run(["git", "--version"], check=True)print("Git is installed and working.")except subprocess.CalledProcessError:print("Git is not working. Please reinstall Git.")if __name__ == "__main__":main()
解决常见的 macOS Git 和 Xcode 问题
macOS 更新后处理 Git 和 Xcode 问题时要考虑的另一个方面是确保正确配置环境变量和 PATH 设置。有时,更新后,这些设置可能会被更改或重置,从而导致无法找到正确版本的 Git 或 Xcode 工具。检查您的 shell 配置文件至关重要,例如 .bash_profile, .zshrc, 或者 .bashrc 取决于您使用的外壳。确保正确设置开发人员工具的路径,这可以通过将 export PATH=/Library/Developer/CommandLineTools/usr/bin:$PATH 添加到 shell 配置文件中,然后使用以下命令获取文件来完成 source ~/.zshrc 或您的 shell 的等效项。
另一个可以帮助管理这些设置的工具是 Homebrew,它是 macOS 的包管理器。 Homebrew 可以简化软件包的安装和管理,包括 Git 和开发者工具。安装 Homebrew 后,您可以使用它来安装或更新 Git brew install git 或者 brew upgrade git。此方法可确保您使用最新版本的 Git,这可以解决 macOS 更新后可能出现的兼容性问题。此外,Homebrew 可以管理您的开发环境可能需要的其他依赖项,从而简化系统更新后的设置过程。
有关 macOS Git 和 Xcode 问题的常见问题
- 是什么原因导致“无效的活动开发人员路径”错误?
- 此错误通常是由于 macOS 更新或重新启动后 Xcode 命令行工具安装丢失或损坏造成的。
- 如何验证 Xcode 命令行工具的安装?
- 您可以通过运行命令来验证安装 xcode-select -p,它应该返回命令行工具(如果已安装)的路径。
- 如果命令行工具丢失怎么办?
- 如果命令行工具丢失,您可以使用以下命令重新安装它们 xcode-select --install。
- 如何确保为开发人员工具正确设置了 PATH?
- 将 export PATH=/Library/Developer/CommandLineTools/usr/bin:$PATH 添加到 shell 配置文件中,并使用以下命令获取它 source ~/.zshrc 或您的 shell 的等效项。
- Homebrew 可以帮助管理 Git 和开发人员工具吗?
- 是的,Homebrew 可以简化 Git 和其他开发者工具的安装和管理。使用 brew install git 或者 brew upgrade git 管理 Git 版本。
- 如何检查 Git 是否正常工作?
- 您可以通过运行命令来检查Git是否正常工作 19 号,它应该显示已安装的 Git 版本。
- 如果 macOS 更新后 Git 无法工作,我该怎么办?
- 如果 Git 无法工作,请尝试重新安装 Xcode 命令行工具并确保您的 PATH 设置正确。您可能还需要使用 Homebrew 重新安装 Git。
- 为什么 macOS 更新会影响开发者工具?
- macOS 更新可能会影响开发人员工具,因为它们可能会改变系统路径或配置,从而导致安装丢失或损坏。
- 如何自动安装 Xcode 命令行工具?
- 您可以使用包含以下命令的 Bash 脚本自动安装 xcode-select --install 并检查安装状态。
- 还有哪些其他工具可以帮助管理 macOS 上的开发环境?
- Homebrew、nvm(节点版本管理器)和 pyenv(Python 版本管理器)等工具可以帮助管理开发环境的不同方面,确保兼容性和易于更新。
关于解决 macOS Git 和 Xcode 问题的最终想法
在 macOS 更新后解决 Git 问题涉及重新安装 Xcode 命令行工具并确保环境变量的正确配置。使用 Homebrew 等工具可以简化管理和更新这些依赖项,确保您的开发环境保持稳定和正常运行。定期检查您的设置并自动化这些流程可以防止未来出现中断,让您能够以最少的停机时间专注于您的项目。