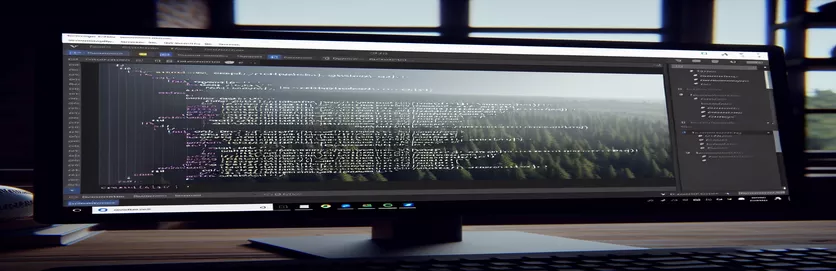了解并修复 VSCode 中的颜色问题
最近,我在 Visual Studio Code (VSCode) 中遇到了一个特殊问题,其中我的一些 C# 代码显示为白色,而不是预期的语法突出显示颜色。在我解决了最初在我的代码中引发错误的 GCC 问题后,出现了此异常。通过浏览和各种 YouTube 教程,我设法解决了 GCC 问题,但颜色问题仍然存在。
尽管我的代码现在执行时没有任何错误,但白色问题引起了人们对潜在潜在问题的担忧。我正在寻找见解和解决方案来恢复 VSCode 中正确的语法突出显示,以获得更好的编码体验并确保一切正常运行。
| 命令 | 描述 |
|---|---|
| Preferences: Open Settings (JSON) | 打开 JSON 格式的设置文件,以便在 VSCode 中手动配置。 |
| editor.tokenColorCustomizations | 使用 VSCode 中的 TextMate 规则自定义语法突出显示颜色。 |
| scope | 定义颜色自定义应用的特定语法范围。 |
| settings.foreground | 设置指定语法范围的前景色。 |
| Disable | 暂时禁用 VSCode 中已安装的扩展。 |
| Uninstall | 从 VSCode 中完全删除已安装的扩展。 |
| Reload | 重新加载 VSCode 编辑器以应用所做的任何更改,例如安装或卸载扩展。 |
了解 VSCode 语法突出显示修复
提供的第一个脚本旨在通过手动自定义编辑器的设置来修复 Visual Studio Code (VSCode) 中的语法突出显示问题。首先,通过按打开 VSCode 设置 Ctrl + Shift + P 并选择 Preferences: Open Settings (JSON)。这将打开 JSON 格式的设置文件,允许手动配置。在此文件中, editor.tokenColorCustomizations 属性用于定义自定义语法突出显示规则。该属性利用 textMateRules 指定 C# 语言不同范围的颜色设置。例如,范围 source.cs 面向所有 C# 代码,同时 keyword.control.cs 针对 C# 中的特定关键字。通过设置 foreground 在这些规则中的属性中,您可以定义自定义颜色以恢复正确的语法突出显示。
第二个脚本重点是确保 VSCode 中的 C# 扩展是最新的并且正常运行。首先打开 VSCode 并使用导航到扩展侧边栏 Ctrl + Shift + X。搜索 Microsoft 的“C#”扩展,如果已安装,请单击该扩展旁边的齿轮图标,然后选择 Disable。然后,选择 Uninstall 完全删除扩展。重新启动 VSCode 后,从市场重新安装“C#”扩展并重新加载 VSCode 以应用更改。此过程可确保扩展不会因安装损坏或过时而导致语法突出显示问题。通过执行以下步骤,脚本可以帮助解决 VSCode 中的白色代码问题并恢复正常的颜色编码,从而提供更好的编码体验。
修复 VSCode for C# 中的语法突出显示问题
Visual Studio 代码设置和配置
1. // Open VSCode settings2. Ctrl + Shift + P3. // Type and select Preferences: Open Settings (JSON)4. {5. "editor.tokenColorCustomizations": {6. "textMateRules": [7. {8. "scope": "source.cs",9. "settings": {10. "foreground": "#C586C0"11. }12. },13. {14. "scope": "keyword.control.cs",15. "settings": {16. "foreground": "#569CD6"17. }18. }19. ]20. }21. }22. // Save the settings file23. // Restart VSCode
确保 VSCode 中的 C# 扩展兼容性
更新并重新安装 VSCode 扩展
1. // Open VSCode2. // Go to Extensions sidebar (Ctrl + Shift + X)3. // Search for 'C#' extension by Microsoft4. // If installed, click on the gear icon next to the extension5. // Select 'Disable'6. // Then select 'Uninstall'7. // Restart VSCode8. // Reinstall the 'C#' extension9. // Reload VSCode to apply changes10. // Check if the syntax highlighting is restored
探索 VSCode 中语法突出显示问题的其他解决方案
处理 VSCode 中的语法突出显示问题时要考虑的另一个方面是来自其他扩展或可能与 C# 扩展冲突的设置的潜在干扰。确保没有安装可能覆盖语法突出显示设置或与语法突出显示设置冲突的扩展非常重要。您可以通过导航到 VSCode 中的“扩展”侧边栏来管理您的扩展,可以使用 Ctrl + Shift + X。在这里,您可以禁用或卸载您怀疑可能导致冲突的任何扩展。此外,确保 VSCode 安装和所有扩展都是最新的可以帮助防止此类问题。
有时,问题也可能与 VSCode 中使用的特定主题有关。不同的主题对不同语言的语法突出显示的支持程度不同。如果当前主题不完全支持 C#,可能会导致某些代码显示为白色。要更改主题,您可以使用以下命令打开命令面板 Ctrl + Shift + P 并输入“颜色主题”以选择不同的主题。尝试一些已知能够很好地支持 C# 的不同主题通常可以解决该问题。此外,您可能需要检查设置文件中已应用的任何自定义颜色设置,因为这些设置有时会覆盖主题的默认设置。
VSCode 语法高亮问题的常见问题和解决方案
- 为什么我的 C# 代码在 VSCode 中显示为白色?
- 出现此问题的原因可能是与扩展冲突、过时的主题或 VSCode 配置中的设置不正确。检查这些区域可以帮助解决问题。
- 如何在 VSCode 中更新我的扩展?
- 转到扩展侧边栏 Ctrl + Shift + X,单击扩展程序旁边的齿轮图标,然后选择“更新”(如果可用)。
- 如果更改主题无法解决语法突出显示问题怎么办?
- 如果更改主题没有帮助,请确保不存在冲突的扩展名,并且您的 VSCode 设置文件已正确配置为语法突出显示。
- 自定义设置会影响语法突出显示吗?
- 是的,设置文件中的自定义设置可以覆盖主题设置。检查 editor.tokenColorCustomizations 设置文件中的任何覆盖部分。
- 如何打开 VSCode 设置文件?
- 按 Ctrl + Shift + P 并选择 Preferences: Open Settings (JSON) 访问设置文件。
- 有没有办法将 VSCode 重置为默认设置?
- 是的,您可以通过打开命令面板来重置设置 Ctrl + Shift + P 并选择“首选项:打开设置(UI)”,然后搜索“重置设置”。
- 为什么要重新安装 C# 扩展?
- 重新安装 C# 扩展可确保替换所有损坏的文件并安装最新版本,这可以解决语法突出显示问题。
- 如何禁用冲突的扩展?
- 在扩展侧边栏中(Ctrl + Shift + X),单击扩展程序旁边的齿轮图标,然后选择“禁用”以防止其干扰其他扩展程序。
结束语法突出显示修复
解决 VSCode 中的白色代码问题涉及多个步骤,从调整设置到管理扩展和主题。确保您的配置正确且最新至关重要。通过遵循提供的脚本和指南,您可以有效地解决语法突出显示问题,从而形成视觉上更加连贯和实用的编码环境。