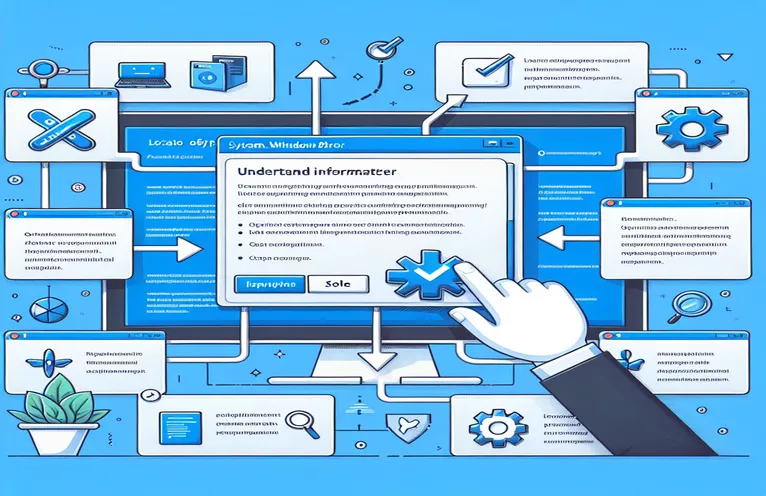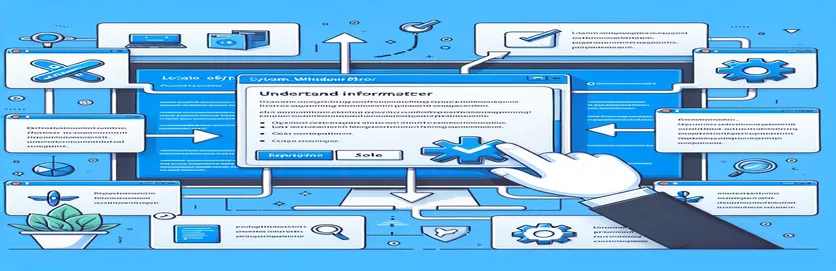排除自定义上下文菜单中的绑定错误
在 WPF 中创建自定义控件,尤其是在使用复杂的布局(例如 上下文菜单 使用额外的按钮,可能会带来一些棘手的挑战。 🛠 虽然这些定制设计通常看起来很棒并且提供独特的功能,但它们偶尔会带来意想不到的绑定错误。
当绑定的数据源丢失或引用不正确时,通常会出现这样的错误之一,即“System.Windows.Data Error: 4”。如果您开发了自定义上下文菜单来包含特殊按钮(例如 Windows 资源管理器中的按钮),则您可能在调试过程中遇到此问题。
当像这样的属性时,经常会出现此错误 水平内容对齐 或者 垂直内容对齐 无法找到合适的祖先元素来绑定。缺乏这些属性的来源可能会令人困惑,尤其是当控件的视觉和功能方面看起来不错时。
在本文中,我们将探讨触发 System.Windows.Data 错误 4 的原因、它为何出现在自定义 ContextMenu 中以及如何解决它。在此过程中,我将分享见解和示例,以帮助阐明绑定过程并确保顺利、无错误的开发。 🌟
| 命令 | 使用示例 |
|---|---|
| RelativeSource FindAncestor | 在 XAML 绑定中用于在可视化树中定位特定类型的祖先元素,从而允许属性从祖先控件继承值。在本文中,它用于尝试将 HorizontalContentAlignment 和 VerticalContentAlignment 属性绑定到父 ItemsControl。 |
| ItemsPresenter | 显示控件(如上下文菜单)中的项目的 XAML 元素。在这里,它被放置在 ScrollViewer 内,以允许在菜单中滚动,同时确保项目正确显示。 |
| ControlTemplate.Triggers | 直接在控件模板内定义条件行为。此解决方案中的触发器根据 ShowButtonsTopOrBottom 属性控制按钮的可见性,从而允许动态更改菜单布局。 |
| DropShadowEffect | 为 UI 元素添加阴影效果,提供 3D 或分层外观。在这种情况下,它通过创建深度来增强上下文菜单的外观,这是 WPF 中对于改善用户体验特别有用的功能。 |
| EventTrigger | 当事件发生时触发动画或动作。此处,EventTrigger 用于在上下文菜单加载时为其不透明度设置动画,从而创建淡入效果以增强视觉吸引力。 |
| RoutedEventArgs | 传递事件数据,通常用于 WPF 中的 UI 事件。在编程 C# 示例中,RoatedEventArgs 用于手动引发 Loaded 事件,以确保加载时正确设置菜单项上的所有属性。 |
| Grid.RowDefinitions | 定义网格中的行,允许特定的 UI 元素放置。此处用于构造 ContextMenu,以便按钮和项目在不同区域(顶部、可滚动中间和底部)对齐。 |
| BeginStoryboard | 在 EventTrigger 内启动动画序列。在本例中,BeginStoryboard 启动不透明动画,使菜单平滑淡入,增强用户体验。 |
| Assert.AreEqual | 单元测试中使用的测试命令,用于验证预期结果。在 NUnit 测试中,Assert.AreEqual 检查对齐属性是否按预期设置,确保编程解决方案的可靠性。 |
解决自定义上下文菜单中的绑定错误
上面的脚本提供了三种不同的解决方案来解决常见问题 系统.Windows.数据错误4 WPF 中的问题 上下文菜单 与自定义按钮。当自定义菜单项尝试绑定以下属性时,通常会出现此错误 水平内容对齐 和 垂直内容对齐 使用RelativeSource FindAncestor 绑定,它无法找到祖先ItemsControl。在第一个解决方案中,直接在 XAML 中进行调整。我们自定义模板以使用结构化布局(例如 Grid.RowDefinitions)来控制菜单每个部分(顶部、中间和底部)的显示位置。每个部分的定义都是为了避免绑定错位并改进菜单组织,这也有助于防止绑定错误。
我们添加了特定元素,例如 项目主持人 处理菜单可滚动区域内的显示项目。通过将其嵌入 ScrollViewer 中,我们可以确保流畅的导航,并确保所有项目都能正确显示,即使屏幕上显示的项目太多。另一个增强功能是使用 EventTrigger 和 BeginStoryboard 来控制菜单在加载时的显示方式。例如,BeginStoryboard 中的 DoubleAnimation 控制不透明度,使菜单淡入以获得更精美的用户体验。这些触发器和动画为上下文菜单增添了活力,创建了用户友好且具有视觉吸引力的界面。 🌟
在第二个解决方案中,使用 C# 后端方法以编程方式创建自定义 ContextMenu,这提供了对设置的更多控制,并允许直接处理事件以避免绑定问题。通过在 OnLoaded 事件中手动设置每个 MenuItem 的 HorizontalContentAlignment 和 VerticalContentAlignment 属性,我们完全绕过了有问题的基于祖先的绑定。这种方法消除了引发 System.Windows.Data Error 4 的风险。我们只需循环遍历每个 MenuItem 并应用对齐设置,而不需要任何祖先绑定,使其成为一种灵活的解决方案,在各种 WPF 上下文中也具有高度可重用性。
最后,第三种解决方案利用单元测试来确保可靠性。使用 NUnit,我们验证 HorizontalContentAlignment 和 VerticalContentAlignment 属性是否设置正确,这在大型应用程序中部署 ContextMenu 时至关重要。在测试中,我们使用 RoutedEventArgs 来模拟加载事件,验证属性是否按预期初始化。这种测试方法有助于在开发早期发现任何问题,确保 ContextMenu 在不同环境中顺利运行。编写此类单元测试增加了一层信心,并允许开发人员在绑定设置中出现问题之前快速识别它们。
解决方案 1:调整 WPF XAML 中 ContextMenu 的绑定设置
在 WPF (.NET) 中使用 XAML 的后端方法
<!-- Adjusting ContextMenu XAML to avoid System.Windows.Data Error 4 --><ResourceDictionary xmlns="http://schemas.microsoft.com/winfx/2006/xaml/presentation"xmlns:x="http://schemas.microsoft.com/winfx/2006/xaml"xmlns:controls="clr-namespace:Laila.Shell.Controls"><Style TargetType="{x:Type controls:ContextMenu}"><Setter Property="SnapsToDevicePixels" Value="True" /><Setter Property="Grid.IsSharedSizeScope" Value="true" /><Setter Property="Foreground" Value="Black" /><!-- Updated Template to properly handle HorizontalContentAlignment --><Setter Property="Template"><Setter.Value><ControlTemplate TargetType="{x:Type controls:ContextMenu}"><Border Padding="3" Opacity="0" BorderBrush="#999999"BorderThickness="1" Background="#F0F0F0" Margin="0,0,6,6"SnapsToDevicePixels="True" UseLayoutRounding="True"><Grid><Grid.RowDefinitions><RowDefinition Height="Auto" /><RowDefinition Height="*" /><RowDefinition Height="Auto" /></Grid.RowDefinitions><!-- Top Buttons --><Border x:Name="borderTop" Grid.Row="0" Background="#dfdfdf" Padding="2" /><!-- Item Presenter --><ScrollViewer Grid.Row="1" VerticalScrollBarVisibility="Auto"><ItemsPresenter Margin="0,0,0,1" /></ScrollViewer><!-- Bottom Buttons --><Border x:Name="borderBottom" Grid.Row="2" Background="#dfdfdf" Padding="2" /></Grid></Border></ControlTemplate></Setter.Value></Setter></Style></ResourceDictionary>
解决方案 2:以编程方式创建具有错误处理功能的自定义上下文菜单
使用 C# (.NET) 以编程方式创建和处理 ContextMenu 的后端方法
using System.Windows.Controls;using System.Windows;namespace CustomContextMenuExample{public class CustomContextMenu : ContextMenu{public CustomContextMenu(){this.Loaded += OnLoaded;}private void OnLoaded(object sender, RoutedEventArgs e){foreach (var item in this.Items){if (item is MenuItem menuItem){// Apply alignment manually to avoid binding issuesmenuItem.HorizontalContentAlignment = HorizontalAlignment.Center;menuItem.VerticalContentAlignment = VerticalAlignment.Center;}}}}}
解决方案 3:使用 NUnit 对 WPF ContextMenu 绑定进行单元测试
.NET 中的 WPF 单元测试,使用 NUnit 验证数据绑定
using NUnit.Framework;using System.Windows.Controls;using System.Windows;[TestFixture]public class ContextMenuTests{[Test]public void TestMenuItemContentAlignment(){var contextMenu = new CustomContextMenu();var menuItem = new MenuItem();contextMenu.Items.Add(menuItem);contextMenu.RaiseEvent(new RoutedEventArgs(FrameworkElement.LoadedEvent));Assert.AreEqual(HorizontalAlignment.Center, menuItem.HorizontalContentAlignment);Assert.AreEqual(VerticalAlignment.Center, menuItem.VerticalContentAlignment);}}
WPF 中管理 ContextMenu 绑定错误的高级技术
在WPF开发中,自定义 上下文菜单 是添加独特界面选项的强大工具。但是,正如 System.Windows.Data Error: 4 所示,可能会出现错误,尤其是在处理复杂的布局和绑定时。需要考虑的一个重要方面是绑定上下文的差异。在这种情况下,使用 相对源查找祖先 绑定可能会失败,因为 ContextMenus 不继承与其他 WPF 控件相同的逻辑树。与其他控件不同,ContextMenu 在其自己的窗口中运行,这会破坏视觉树,使得更难找到祖先,例如 ItemsControl 或者 MenuItem。
防止此类错误的另一种高级方法是使用 TemplatedParent 尽可能作为绑定源。例如,如果一个 MenuItem 在 ContextMenu 需要与另一个控件对齐时,使用 TemplatedParent 绑定允许它从 ContextMenu 模板继承属性。此方法通过绑定到模板本身而不是中断的可视化树来避免relativesource问题。尽管并不总是直接适用,但此策略可以与控件触发器或路由事件结合使用,以提高性能并保持自定义样式干净。
最后,开发者可以使用 DataTemplates 将视觉方面与逻辑层分开。 DataTemplates 允许您定义数据的表示,而无需直接绑定属性,这在使用 ScrollViewer 和 ItemsPresenter 在自定义上下文菜单模板中。例如,ScrollViewer 可以设置为管理项目的视觉布局,而 DataTemplate 则定义每个项目的显示方式。这种分层方法在模块化 WPF 应用程序中非常有效,有助于保持性能,同时最大限度地减少布局或绑定错误。 🌟
有关 WPF ContextMenus 中绑定错误的常见问题解答
- 什么是 System.Windows.Data 错误 4?
- 当绑定无法找到其源时,会发生此错误,通常是由于 ContextMenu 在与主窗口不同的可视化树中操作所致。
- 能 FindAncestor 与上下文菜单一起使用吗?
- 一般来说,不会。由于 ContextMenus 不共享主视觉树,因此使用 FindAncestor 绑定常常会导致错误。替代方案包括使用 TemplatedParent 或直接属性设置。
- 有什么有效的替代方案 RelativeSource 绑定?
- 使用 TemplatedParent 和 DataTemplates 是绕过祖先绑定需求的可靠替代方案,特别是在自定义 ContextMenu 设置中。
- 如何添加动画而不导致绑定错误?
- 动画如 BeginStoryboard 可以添加在 EventTrigger 的一个 ControlTemplate 增强视觉效果,同时保持绑定与潜在的源冲突隔离。
- 有没有方法可以测试 ContextMenu 绑定?
- 是的,您可以使用 NUnit 等框架创建单元测试来验证绑定并确保对齐属性在 ContextMenu 的独特结构中正确应用。
关于处理 WPF 绑定错误的最终想法
在 WPF 中创建自定义 ContextMenu 提供了灵活的设计可能性,但需要仔细管理绑定以防止错误。具有针对性的解决方案,例如更换 相对来源 直接在 C# 中进行绑定或调整属性,开发人员可以降低常见绑定问题的风险。 🛠️
这些方法通过从源头消除错误来增强可靠性和用户体验。通过集成单元测试,还可以验证对齐属性并确保流畅的 ContextMenu 体验。这种对细节的关注在 WPF 项目中创建了更加精美、稳定的应用程序界面。 🌟
用于理解和解决 WPF ContextMenu 错误的资源
- 提供了深入的概述 系统.Windows.数据错误4 以及 WPF 中与绑定相关的错误。请参阅更多详细信息和示例: Microsoft 文档 - 数据绑定概述 。
- 解释高级用法 相对来源 在 WPF 中,涵盖使用绑定时的常见错误和解决方法。访问官方指南: 微软文档-RelativeSource 。
- 演示如何在 WPF 中管理自定义控件和模板以提高 UI 性能和可靠性。欲了解更多信息,请访问 WPF 教程 - WPF 中的控件模板 。