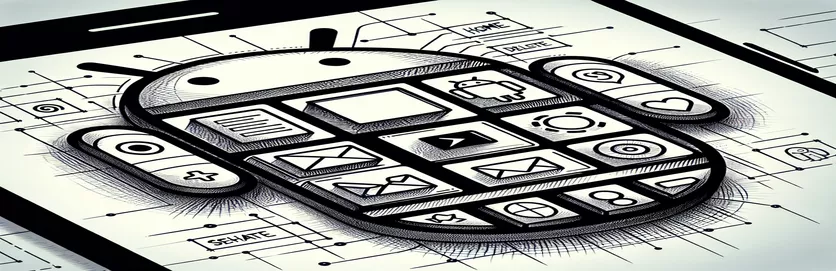打造完美贴合:对齐 Android 按钮中的可绘制图标
为 Android 应用程序设计精美的 UI 通常涉及创建带有自定义可绘制图标的按钮。然而,实现按钮和图标之间的完美对齐有时可能很棘手。当可绘制图标占用方形空间而不是紧贴矩形按钮时,就会出现一个常见问题。 🖼️
考虑这种情况:您正在构建一个带有三点图标的按钮,用于菜单或其他选项。您使用 XML 精心设计可绘制图标,确保尺寸精确。但是,当您将图标附加到按钮时,它要么溢出,要么不按预期对齐。令人沮丧,不是吗?
这种错位问题可能是由于按钮尺寸、可绘制视口设置或重力属性等属性不匹配而导致的。许多开发人员在尝试创建简约的图标来补充其应用程序的设计时都会面临这个问题。然而,通过一些调整,您就可以实现完美的配合!
在本文中,我们将深入探讨解决此类对齐挑战的步骤。根据现实世界的示例和实际调整,您将学习如何无缝对齐可绘制图标。让我们将您的 UI 转变为实用且具有视觉吸引力的杰作。 🚀
| 命令 | 使用示例 |
|---|---|
| layer-list | 在 XML 文件中定义可绘制图层列表,从而能够堆叠或定位复杂的可绘制设计的形状或图像。 |
| setBounds | 使用像素尺寸显式设置可绘制的边界,这对于对齐按钮内的可绘制图标至关重要。 |
| setCompoundDrawables | 将可绘制对象与按钮的顶部、底部、开始或结束相关联,从而允许在文本旁边精确放置图标。 |
| compoundDrawablePadding | 指定按钮文本与其复合可绘制对象之间的填充,确保一致的间距以获得更好的美观效果。 |
| gravity | 定义视图内内容的对齐方式,例如将按钮内的图标居中以实现统一对齐。 |
| viewportHeight | 指定矢量 XML 文件中可绘制对象视口的高度,这对于定义缩放和渲染区域至关重要。 |
| viewportWidth | 指定矢量 XML 文件中可绘制对象视口的宽度,确保正确的纵横比和缩放。 |
| item | 在图层列表中定义单独的可绘制图层,允许自定义每个形状的大小和位置。 |
| ContextCompat.getDrawable | 以向后兼容的方式获取可绘制资源,确保不同 Android 版本之间的兼容性。 |
| assertNotNull | 验证单元测试期间可绘制对象或对象不为空,确保测试组件的可靠性。 |
掌握 Android 中的 Drawable 图标对齐
实施自定义时 可绘制的图标 在 Android 中,实现正确的对齐方式可能会让人感到具有挑战性。上面的示例使用 XML ` 创建了一个三点垂直图标
Kotlin 脚本利用“setCompoundDrawables”等方法将可绘制对象动态附加到按钮。这对于需要根据上下文或用户交互以编程方式调整图标的场景特别有用。通过使用“setBounds”,可绘制对象的尺寸被显式定义,确保它完全适合按钮的布局。调整“compoundDrawablePadding”等属性可确保按钮文本和可绘制对象之间的适当间距,从而形成专业且具有凝聚力的 UI。这种方法在优先考虑用户友好导航的应用程序中大放异彩。
另一个关键方面是使用“ContextCompat.getDrawable”,它确保跨 Android 版本以向后兼容的方式访问可绘制资源。这可以避免兼容性问题并确保可绘制对象在不同环境中的行为一致。此外,单元测试的集成验证了这些定制的可靠性。例如,测试脚本检查可绘制对象是否不为空以及其尺寸是否正确应用。这些步骤对于确保对可绘制对象的任何更新都不会无意中破坏应用程序的 UI 至关重要。 🚀
实际上,此类解决方案非常适用于注重设计美观的应用程序,例如电子商务或生产力应用程序。想象一下,设计一个带有简约按钮的时尚设置菜单 - 使用这种可绘制的自定义可以使一切变得不同。通过结合 XML、Kotlin 和测试,您可以创建强大的、可重用的组件,从而提高应用程序的可用性和视觉吸引力。这些策略使开发人员能够有效地应对对齐挑战,并构建外观和性能都非常出色的界面。
调整 Android 按钮中的可绘制图标对齐方式
使用 XML 可绘制层自定义 Android 应用程序中按钮的图标
<?xml version="1.0" encoding="utf-8"?><layer-list xmlns:android="http://schemas.android.com/apk/res/android"><item android:top="0dp"><shape android:shape="oval"><solid android:color="#666666" /><size android:width="6dp" android:height="6dp" /></shape></item><item android:top="9dp"><shape android:shape="oval"><solid android:color="#666666" /><size android:width="6dp" android:height="6dp" /></shape></item><item android:top="18dp"><shape android:shape="oval"><solid android:color="#666666" /><size android:width="6dp" android:height="6dp" /></shape></item></layer-list>
使用自定义可绘制图标改进按钮布局
使用 Kotlin 动态调整按钮布局以实现更好的图标集成
val button = findViewById<Button>(R.id.mybtnId)val drawable = ContextCompat.getDrawable(this, R.drawable.ic_more_dots)drawable?.setBounds(0, 0, 24, 24)button.setCompoundDrawables(drawable, null, null, null)button.compoundDrawablePadding = 8// Adjust gravity for proper alignmentbutton.gravity = Gravity.CENTER
单元测试一致性和可用性
在 Kotlin 中创建单元测试以验证按钮和可绘制集成
import androidx.test.ext.junit.runners.AndroidJUnit4import androidx.test.platform.app.InstrumentationRegistryimport org.junit.Assert.assertNotNullimport org.junit.Testimport org.junit.runner.RunWith@RunWith(AndroidJUnit4::class)class ButtonDrawableTest {@Testfun testDrawableAlignment() {val context = InstrumentationRegistry.getInstrumentation().targetContextval button = Button(context)val drawable = ContextCompat.getDrawable(context, R.drawable.ic_more_dots)assertNotNull("Drawable should not be null", drawable)// Check drawable boundsdrawable?.setBounds(0, 0, 24, 24)button.setCompoundDrawables(drawable, null, null, null)assert(button.compoundDrawables[0]?.bounds?.width() == 24)}}
使用先进的可绘制技术增强按钮设计
当与 可绘制的图标,一个经常被忽视的方面是它们在应用于各种屏幕密度时的行为。 Android的drawable系统使用资源文件夹的组合(例如drawable-hdpi、drawable-mdpi)来处理不同的分辨率。然而,使用矢量绘图(如三点按钮示例所示)可以简化缩放并确保跨设备的清晰视觉效果。通过在“viewportWidth”和“viewportHeight”中定义精确的尺寸,开发人员可以确保一致的缩放,而无需额外的位图资源。 🎨
另一个重要的考虑因素是按钮的填充和可绘制的对齐之间的交互。即使图标大小正确,填充不当也会导致图标在按钮内错位。这就是“android:padding”和“android:gravity”属性发挥作用的地方。将这些与 XML 调整相结合,例如使用“android:drawablePadding”,可确保图标位于相对于按钮内容应有的位置。此外,通过父布局定义边距可以进一步细化对齐方式,打造精美的 UI。
最后,在具有不同纵横比和屏幕尺寸的设备上进行测试至关重要。 Android Studio 布局检查器等工具可以帮助可视化可绘制对象在不同条件下的行为。例如,在纵向和横向布局上测试垂直对齐的三点图标可确保不会发生剪切。这种对细节的关注不仅可以避免错误,还可以提升整体用户体验。 🚀
关于可绘制图标和对齐的常见问题
- 如何将可绘制图标置于按钮中心?
- 使用属性 android:gravity 并将其设置为按钮布局的“中心”。
- 为什么我的可绘制图标无法正确缩放?
- 确保您已设置 viewportWidth 和 viewportHeight 在您的矢量可绘制 XML 文件中。
- 如何在多个设备上测试可绘制对齐?
- 利用 Android Studio 布局检查器并在具有不同屏幕尺寸和密度的模拟器上进行测试。
- `setCompoundDrawables` 方法的目的是什么?
- 这 setCompoundDrawables 方法允许您以编程方式将可绘制对象附加到按钮中的特定位置(开始、顶部、结束或底部)。
- 如何调整按钮文本与其可绘制对象之间的间距?
- 修改 android:drawablePadding 属性以在 XML 中设置所需的空间或在代码中使用“setCompoundDrawablePadding”方法。
- 与位图相比,使用矢量绘图有什么好处?
- 矢量绘图可以跨屏幕密度无缝缩放,确保清晰一致的视觉效果,而无需多种资源大小。
- 我可以为可绘制图标设置动画吗?
- 是的,Android 支持使用 `
` 资源和 `Animator` 类。 - 如何使可绘制图标可点击?
- 将可绘制对象包裹在 FrameLayout 并添加一个 View.OnClickListener 到父布局或按钮。
- ContextCompat 在访问可绘制对象中的作用是什么?
- 这 ContextCompat.getDrawable 方法确保在获取资源时与旧的 Android 版本兼容。
- 为什么我的图标会溢出容器?
- 检查按钮的 android:layout_width 和 android:layout_height 属性并确保它们与可绘制的尺寸匹配。
优化可绘制图标以实现无缝 UI
创建具有视觉吸引力和功能性的 UI 需要注意细节,尤其是在使用 可绘制的图标。通过微调 XML 属性并将其与编程解决方案相结合,开发人员可以有效地解决对齐问题。这种方法对于增强整体用户体验至关重要。 🎨
跨不同设备测试和完善您的实施可确保设计的一致性。通过利用布局检查器等工具并编写单元测试,开发人员可以在问题出现之前预防问题。通过这些技术,您的按钮不仅看起来很棒,而且在每种情况下都能完美运行。
Android 中 Drawable 对齐的来源和参考
- 有关矢量绘图及其用法的 Android 开发人员文档的参考。 Android Drawable 资源指南
- 有关使用按钮样式和自定义图标的指南。 Android 按钮文档
- 有关 Kotlin 动态可绘制操作方法的信息。 面向 Android 开发者的 Kotlin
- 来自 Stack Overflow 社区的示例和故障排除。 Stack Overflow:Android Drawable