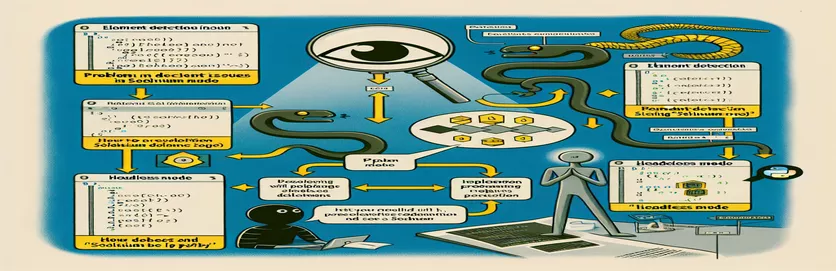克服无头 Web 自动化的挑战
对于许多开发人员来说,在无头模式下运行脚本对于加速至关重要 网络自动化 任务和优化服务器资源。无头模式(浏览器在没有图形用户界面的情况下运行)通常允许更快的测试执行,但它也有其独特的挑战。
想象一下你已经设置了一个Python 使用 SeleniumBase 的脚本 与网页上的特定元素进行交互。在非无头模式下一切都运行顺利,因此您切换到无头模式,期待相同的结果 - 却发现可怕的“未找到元素”错误! 🧐
此类问题很常见,特别是在处理动态网页元素或复杂的网页元素时 JavaScript 驱动的页面。在这种情况下,即使使用滚动和用户代理设置等技术,#card-lib-selectCompany-change 等元素在无头模式下也可能难以捉摸。
在这里,我们将探讨出现此问题的原因,并分享实用的解决方案,这些解决方案可以帮助您在无头模式下可靠地与元素交互,并借鉴现实世界的故障排除示例。让我们深入探讨如何克服这些无头模式障碍并使您的脚本再次顺利运行!
| 命令 | 使用示例 |
|---|---|
| set_window_size(width, height) | 此命令将浏览器窗口设置为特定大小,通常在无头模式下需要,以模拟标准屏幕分辨率并确保元素在视口内一致加载。 |
| uc_open_with_reconnect(url, retries) | 使用重试逻辑打开指定的 URL。如果页面加载失败,它将尝试重新连接,最多重试指定次数,这对于处理网络问题或无头模式下的间歇性加载问题至关重要。 |
| uc_gui_click_captcha() | SeleniumBase 中用于与 CAPTCHA 元素交互的专用命令。这对于可能出现验证码挑战的自动化至关重要,允许脚本绕过这些挑战并继续处理。 |
| execute_script("script") | 在页面上执行自定义 JavaScript 片段,对于滚动到特定坐标等任务很有用。当自动元素定位失败时,这在无头模式下特别有用。 |
| is_element_visible(selector) | 检查特定元素在页面上是否可见。此功能在无头模式下至关重要,在无头模式下,可见性可能会因渲染限制而变化,有助于验证滚动或其他操作是否已显示元素。 |
| select_option_by_text(selector, text) | 通过匹配文本从下拉菜单中选择一个选项,从而允许与下拉元素进行特定的类似用户的交互,这在无头模式下可能会降低响应速度。 |
| wait_for_element(selector, timeout) | 等待元素在指定的超时时间内出现并准备就绪,这对于处理在无头模式下加载速度可能较慢的动态内容至关重要。 |
| get_current_url() | 检索当前 URL,有助于调试以确认浏览器位于预期页面上,特别是在无头模式下发生意外重定向或扩展干扰时。 |
| get_page_source() | 获取加载页面的完整HTML源代码。这有助于验证目标页面是否已在无头模式下正确加载,从而有助于调试意外内容。 |
| is_element_present(selector) | 通过选择器检查元素是否存在,确认它是否存在于 DOM 中。这是确定是否需要滚动或等待等进一步操作的基本步骤。 |
对 Selenium 中的无头模式进行故障排除以实现一致的元素检测
在本文中,我们讨论了使用 Selenium 的开发人员面临的一个常见问题:在非无头模式中找到的元素,但在 无头模式。在我们的代码示例中,我们使用特定技术来模拟真实浏览并处理无头浏览特有的场景。使用 set_window_size 命令设置窗口大小至关重要,因为无头模式默认情况下不会加载可见视口。此配置可确保页面的布局类似于您在真实屏幕上看到的布局,从而更有可能找到动态元素。我们使用的另一个重要命令是 uc_open_with_reconnect,它会尝试多次加载页面 - 当页面出现网络故障或复杂的加载过程时非常有用。无头模式的加载方式与常规浏览不同,因此重新连接几次可以提高加载预期内容的可靠性。
加载页面后,无头模式可能仍然难以处理某些元素。为了解决这个问题,我们合并了 uc_gui_click_captcha 命令,这是一个 SeleniumBase 功能,允许自动处理验证码测试,这通常是自动化中的意外拦截器。通过将其与滚动功能相结合,我们模拟了可能触发隐藏元素出现的用户交互。例如,在我们的循环中,execute_script 命令一次连续向下滚动 100 个像素。根据我的经验,添加这些重复的滚动操作以及每次尝试之间的轻微睡眠可以使以前隐藏的元素(例如下拉菜单)更容易检测到。事实上,我发现这种技术在与严重依赖 JavaScript 渲染的内容丰富的页面进行自动化交互时非常有价值。 😅
使用的另一个技巧是在等待之前检查元素的可见性。此技术有助于避免不必要地等待可能已在视口中的元素。在这里,我们使用 is_element_visible 来快速验证目标元素是否在视图中。该命令与条件中断相结合,确保我们的循环不会滚动超过必要的范围,从而优化运行时间。在仍然难以找到元素的情况下,select_option_by_text 对于下拉菜单非常有用。它确保下拉列表中准确的文本匹配,并通过准确选择用户手动选择的内容来节省时间。这种方法对于在具有可选列表的表单和字段中准确输入数据至关重要,特别是当可能有多个值时。
最后,使用 get_current_url 和 get_page_source 等诊断命令可以让我们检查目标页面是否已正确加载。在无头模式下,Chrome 有时可能会打开空白页面或扩展 URL,而不是预期的站点,这可能会导致整个脚本失败。通过使用 get_current_url,我们确认 URL 符合预期,而 get_page_source 提供原始 HTML 输出来检查所有元素是否正确呈现。当遇到意外的内容问题时,此调试步骤至关重要,有助于防止隐藏的错误,从而实现更顺畅的自动化。如果无头模式仍然带来挑战,这些命令提供了解决这些问题的宝贵线索。 🚀
方法 1:通过显式等待和验证处理 Selenium 中的无头模式元素检测
使用 SeleniumBase 和 JavaScript 滚动方法在无头模式下定位元素
from seleniumbase import SBdef scrape_servipag_service_reading(service_type, company, identifier):result = Nonewith SB(uc=True, headless=True) as sb: # using headless modetry:# Set viewport size to ensure consistent displaysb.set_window_size(1920, 1080)url = f"https://portal.servipag.com/paymentexpress/category/{service_type}"sb.uc_open_with_reconnect(url, 4)sb.sleep(5) # Wait for elements to loadsb.uc_gui_click_captcha() # Handle CAPTCHA interaction# Scroll and search for element with incremental scrollingfor _ in range(50): # Increase scrolling attempts if necessarysb.execute_script("window.scrollBy(0, 100);")sb.sleep(0.2)if sb.is_element_visible("#card-lib-selectCompany-change"):breaksb.wait_for_element("#card-lib-selectCompany-change", timeout=20)sb.select_option_by_text("#card-lib-selectCompany-change", company)# Additional steps and interactions can follow hereexcept Exception as e:print(f"Error: {e}")return result
方法 2:模拟用户代理并增强等待以改进元素加载
具有自定义用户代理设置和增强等待方法的模块化方法
from seleniumbase import SBdef scrape_service_with_user_agent(service_type, company):result = Noneuser_agent = "Mozilla/5.0 (Windows NT 10.0; Win64; x64) AppleWebKit/537.36 (KHTML, like Gecko) Chrome/90.0.4430.93 Safari/537.36"with SB(uc=True, headless=True, user_agent=user_agent) as sb:try:sb.set_window_size(1920, 1080)sb.open(f"https://portal.servipag.com/paymentexpress/category/{service_type}")sb.sleep(3)sb.execute_script("document.querySelector('#card-lib-selectCompany-change').scrollIntoView()")sb.wait_for_element_visible("#card-lib-selectCompany-change", timeout=15)sb.select_option_by_text("#card-lib-selectCompany-change", company)except Exception as e:print(f"Encountered Error: {e}")return result
无头元件检测和交互的单元测试
使用单元测试框架测试模块来验证无头模式交互
import unittestfrom seleniumbase import SBclass TestHeadlessElementDetection(unittest.TestCase):def test_element_detection_headless(self):with SB(uc=True, headless=True) as sb:sb.set_window_size(1920, 1080)url = "https://portal.servipag.com/paymentexpress/category/electricity"sb.uc_open_with_reconnect(url, 4)sb.sleep(5)found = sb.is_element_visible("#card-lib-selectCompany-change")self.assertTrue(found, "Element should be visible in headless mode")if __name__ == '__main__':unittest.main()
对 Headless Selenium 模式下的元素可见性进行故障排除
当与 无头浏览器自动化 使用 Selenium 的主要挑战之一是准确渲染页面上的元素。在非无头模式下,可视组件的加载方式与在浏览器窗口中的加载方式类似,但无头模式缺乏这种视觉渲染。因此,开发人员经常遇到“找不到元素”之类的错误,特别是对于动态加载或依赖于 JavaScript 的元素。当使用 SeleniumBase 等工具自动执行重复交互时,这可能会令人沮丧,因为视觉提示无法像在可见浏览器会话中那样可用。 😬
解决这个问题的一种有效方法是微调 浏览器的用户代理 和其他环境因素。通过使用用户代理字符串模拟实际用户,可以使浏览器看起来更“人性化”。此外,在无头模式下设置视口大小以匹配常见的屏幕分辨率(例如 1920x1080)通常可以提高元素的可检测性。调整这些设置可以让您更准确地模拟屏幕显示,从而帮助显示某些原本隐藏的元素。我发现这些技术在执行 A/B 测试或根据屏幕尺寸显示不同界面的 Web 应用程序上自动执行任务时特别有用。
另一种有用的技术是在脚本中集成暂停和重试,以考虑加载的可变性。使用类似命令 sb.sleep 和 wait_for_element,同时添加 scrolling scripts 逐渐显示屏幕外的元素,可以提高自动化的准确性。例如,缓慢向下滚动以将隐藏元素带入视图并等待它出现可确保脚本不会过早失败。通过增强检测策略和模拟人类行为,这些策略可以极大地提高无头模式下 Selenium 自动化的性能,使开发人员能够顺利地克服 Web 自动化障碍! 🚀
解决 Selenium 无头模式问题的常见问题
- Selenium 中的无头模式是什么?为什么使用它?
- 无头模式允许 Selenium 在没有 GUI 的情况下运行浏览器。它通常用于通过自动化来节省资源并提高性能,而无需可见的浏览器窗口。
- 为什么元素在无头模式下无法加载,但在非无头模式下却可以工作?
- 在无头模式下,缺乏视觉渲染可能会影响元素的加载方式。解决方案包括设置视口 sb.set_window_size 并调整用户代理字符串以更好地模拟真实用户。
- 如何在无头模式下模拟用户以防止元素错误?
- 使用 sb.uc_gui_click_captcha 与验证码挑战互动,以及 execute_script 滚动并模拟用户操作,这有助于元素更准确地加载。
- 是否可以在无头模式下处理下拉菜单?
- 是的,使用 select_option_by_text 允许您通过文本从下拉菜单中选择项目,即使在无头模式下也是如此,尽管显示有限制,但仍允许精确的元素选择。
- 如何在无头模式下解决意外的 URL 或页面内容?
- 使用 get_current_url 和 get_page_source 验证加载的页面是否正确有助于捕获扩展或重定向干扰加载预期内容的问题。
- 有没有办法让无头模式下的滚动更加高效?
- 是的,您可以使用 execute_script("window.scrollBy(0, 100);") 在循环中逐步向下滚动页面,这有助于随着时间的推移加载隐藏元素。
- 自定义用户代理可以提高无头模式下的元素可见性吗?
- 是的,通过设置自定义用户代理,您可以模拟真实的浏览会话,这可以通过将浏览器的行为与真实用户的行为相匹配来帮助正确加载元素。
- 为什么我要使用重试在无头模式下加载元素?
- 无头浏览器有时会遇到网络延迟或页面加载差异,因此使用 uc_open_with_reconnect 重试可确保页面在元素检测之前完全加载。
- wait_for_element 命令在无头模式下有何帮助?
- 使用 wait_for_element 超时允许 Selenium 等待元素在页面上可见,这在元素动态加载时至关重要。
- SeleniumBase 中有哪些工具可用于解决验证码挑战?
- 命令 uc_gui_click_captcha SeleniumBase 中的验证码点击自动化,有助于在 Web 自动化测试期间绕过这些挑战。
- 在故障排除中使用 get_page_source 有什么好处?
- 它允许您检查已加载页面的完整 HTML,这有助于在运行进一步操作之前验证动态内容是否在无头模式下正确加载。
克服无头模式挑战的最终技巧
在 Selenium 中使用无头模式进行自动化可能很复杂,因为它渲染页面的方式与非无头模式不同。通过结合设置特定视口大小和使用有针对性的滚动等策略,开发人员可以改进对隐藏元素的检测并实现更加一致、稳定的工作流程。
使用这些技术不仅可以提高元素可见性,还有助于确保无头模式脚本与可见浏览器会话一样顺利执行。有了这些解决方案,您将能够最大限度地提高无头自动化任务的效率,并充满信心地应对这些挑战! 🚀