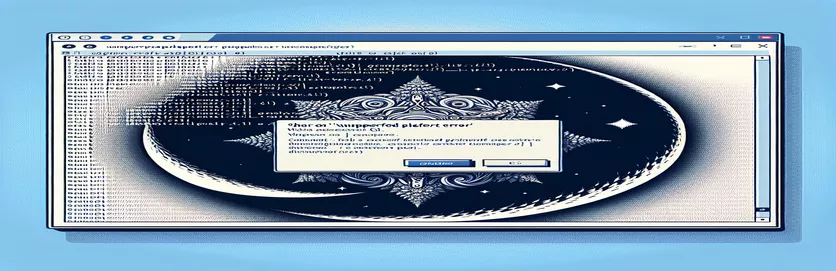解决 Windows 上使用“n”的 Node.js 安装问题
安装 Node.js 包时遇到错误可能会令人沮丧,尤其是当您使用为不同环境设计的工具时。如果您最近尝试安装 “n” 在 Windows 上安装包时,您可能会遇到一条特殊的错误消息,表明该平台不受支持。 🤔
这个问题经常出现是因为 “n”——一个流行的 Node.js 版本管理器——主要是为基于 Unix 的系统设计的,比如 Linux 和 macOS。尝试使用“n”的 Windows 用户可能会看到错误或警告,尤其是在清除 npm 缓存之后。 Windows 上缺少本机 bash shell 可能会导致某些软件包出现兼容性问题。
在本指南中,我将向您介绍出现此问题的原因以及可以采取哪些步骤来解决该问题。无论您是 Node.js 新用户还是经验丰富的开发人员,了解如何管理特定于平台的包都将使您的工作流程更加顺畅。 👍
最后,您将更清楚地了解在 Windows 上管理 Node.js 版本的替代方法,以便您可以继续轻松地进行开发。让我们深入探讨解决方案!
| 命令 | 使用示例和描述 |
|---|---|
| nvm install <version> | 使用以下命令安装特定版本的 Node.js 非易失性 (节点版本管理器)适用于 Windows。这在 Node.js 版本之间切换时非常有用,特别是当某些包或环境需要特定版本时。 |
| nvm use <version> | 安装后切换到指定的 Node.js 版本。此命令允许用户在不同 Node 版本之间无缝转换,从而减少使用版本相关包时 Windows 上的兼容性问题。 |
| nvm list | 显示安装的所有 Node.js 版本 非易失性。这有助于用户快速查看可用版本,从而更轻松地管理 Windows 系统上的不同项目需求。 |
| curl -L | 从 URL 下载文件,并在重定向后使用 -L 选项。在脚本中用于从原始源下载 n 包。这在 Linux 环境和 WSL 中至关重要,因为本地包管理器可能不可用。 |
| chmod +x ./n | 修改文件权限以使 n 脚本可执行。在 Linux 或 WSL 环境中,此命令是必需的,以确保下载的脚本具有正确的执行权限。 |
| sudo ./n latest | 使用提升的权限执行 n 脚本来安装最新版本的 Node.js。此命令在 WSL 或 Linux 环境中使用,在这些环境中系统范围的安装需要提升的权限。 |
| node -e | 使用 Node.js 直接从命令行运行 JavaScript 表达式。在此示例中,它在尝试安装 n 之前检查操作系统,从而允许在非 Windows 系统上执行条件脚本。 |
| require('child_process').execSync | 从 Node.js 脚本同步执行 shell 命令。这用于运行特定于操作系统的命令和添加条件,例如绕过 Windows 上的安装。 |
| uname -s | 检索 Linux 或 WSL 环境中的操作系统名称,帮助脚本检测它们是否在 n 等软件包的兼容环境中运行,而 Windows 本身不支持此类软件包。 |
| expect(() => execSync('command')).toThrow() | 一个 Jest 单元测试命令,用于验证命令是否引发错误,对于通过模拟和捕获基于操作系统的错误来测试仅应在非 Windows 环境中运行的脚本非常有用。 |
了解安装 Node.js 版本管理器的跨平台解决方案
这些脚本的主要目标是解决尝试安装时的兼容性问题 “n” Windows 上的包。由于“n”被设计为 bash 脚本,因此它本身不能在 Windows 上运行。一种解决方案是使用 nvm-windows (适用于 Windows 的 Node Version Manager),它允许 Windows 用户安装、切换和管理 Node.js 的多个版本,而不会出现兼容性问题,从而为 Windows 用户提供量身定制的体验。通过使用“nvm install”和“nvm use”命令,您可以轻松地在不同的 Node.js 版本之间切换,从而更好地兼容各种项目。该解决方案有效且简单,只需几个命令即可实现,对于那些可能不想安装 WSL(适用于 Linux 的 Windows 子系统)等其他工具的开发人员来说,也可以使用它。
对于喜欢或需要在类似 Linux 的环境中工作的用户,第二种方法建议使用 Windows Subsystem for Linux (WSL)。在 WSL 中,我们可以运行 bash 脚本,从而可以安装“n”包。在此解决方案中,命令包括使用curl下载“n”脚本、使用chmod修改权限以及使用sudo以提升的权限运行脚本。这些命令在 Windows 中复制 Linux 设置,允许您使用通常专用于基于 Unix 的系统的工具。虽然此设置需要更多的初始安装,但对于需要跨不同操作系统的兼容性或已经在 WSL 中工作的人来说,它非常强大。
对于希望自动化环境设置的开发人员来说,条件 npm 脚本提供了另一种解决方案。在这种方法中,对当前操作系统的检查直接嵌入到 npm package.json 文件中,确保“n”安装脚本仅在环境不是 Windows 时运行。这是通过 node 命令和 child_process 的 execSync 方法来实现的,该方法直接在 Node.js 环境中执行特定于操作系统的命令。通过添加基于操作系统的条件,此方法提供了灵活性,特别是对于 Windows、Mac 和 Linux 用户可能需要共享相同的 package.json 文件📁的跨平台开发环境。
最后,为了确保所有解决方案按预期工作,Jest 引入了单元测试,专门检查命令是否根据操作系统运行或绕过。使用 Jest 进行测试,验证命令是否在非 Windows 系统上成功执行,同时在 Windows 上抛出错误,从而有助于避免意外安装。这一层测试对于跨不同环境工作的协作团队特别有帮助,因为它可以防止基于操作系统的错误。这四种解决方案使开发人员可以灵活地选择最适合其需求的解决方案,从而确保项目设置更加顺畅,而不受操作系统限制。
在 Windows 系统上安装节点版本管理器 (n) 的解决方法
解决方案 1:使用适用于 Windows 的 nvm 进行跨平台 Node.js 版本管理
// This script offers an alternative to "n" on Windows using nvm-windows,// a Node version manager specifically designed for Windows.// Download and install from https://github.com/coreybutler/nvm-windows// Step 1: Install nvm-windowschoco install nvm// or download installer from GitHub link above/* Step 2: Use nvm commands to manage Node versions on Windows, as follows: */nvm install <version_number> // Install a specific Node.js versionnvm use <version_number> // Switch to desired Node.js versionnvm list // List all installed Node.js versions/* Step 3: Verify installation and set default version */node -v // Check the active Node.js version/* Optional: Use nvm alias default <version_number> to set a default */
使用条件脚本处理 npm 中操作系统约束的替代方法
解决方案 2:在 npm 脚本中添加操作系统检查
/* This script demonstrates adding an OS check in the package.json scriptsto avoid attempting to install unsupported packages on Windows. */{"scripts": {"install-n": "node -e \\"if (process.platform !== 'win32') require('child_process').execSync('npm install -g n')\\""}}// Explanation:// The script checks the OS at runtime and installs "n" only if the OS is not Windows.// Run it with "npm run install-n" to see the conditional OS check in action.
为 WSL 用户提供带有 Bash 脚本的跨平台节点版本管理器
解决方案 3:在 Windows 上安装 WSL 中的 Bash 脚本
#!/bin/bash# This script runs in Windows Subsystem for Linux (WSL) and installs n for managing Node.js versions.echo "Installing n for WSL..."if [ "$(uname -s)" == "Linux" ]; thencurl -L https://raw.githubusercontent.com/tj/n/master/bin/n -o nchmod +x ./nsudo ./n latestecho "Node.js version managed with n in WSL"elseecho "This script requires WSL on Windows"fi// Explanation:// The script uses curl to download and install "n" in WSL (Linux subsystem on Windows).// It checks for a Linux environment, ensuring it doesn't run on native Windows.
跨平台包管理脚本的单元测试
解决方案 4:跨平台 npm 脚本的 Jest 单元测试
const { execSync } = require('child_process');describe('Cross-platform Script Test', () => {test('runs install-n script on non-Windows OS', () => {if (process.platform !== 'win32') {expect(() => execSync('npm run install-n')).not.toThrow();}});test('bypasses install-n script on Windows OS', () => {if (process.platform === 'win32') {expect(() => execSync('npm run install-n')).toThrow();}});});// This Jest test suite validates that the "install-n" script executes as expected// only on non-Windows platforms, helping catch OS-related issues proactively.
探索在 Windows 上管理 Node.js 版本的替代方案
使用 Node.js 时,管理多个版本对于从事不同需求的不同项目的开发人员来说至关重要。然而,Windows 用户面临着独特的挑战,尤其是当像这样的软件包时 “n” 主要基于 Unix,并且不在本机运行。幸运的是,有几种替代方法可以简化此过程。一种流行的选择是使用 nvm-windows,专为 Windows 系统设计的 Node.js 版本管理器。与“n”不同,它可以在 Windows 上无缝运行,提供安装、切换和管理多个 Node.js 版本的命令。使用 nvm-windows 对于经常切换项目的开发人员特别有用,无需特定于 Linux 的工具即可确保兼容性。
另一种选择是 适用于 Linux 的 Windows 子系统 (WSL),它允许用户在 Windows 中运行 Linux 环境。 WSL 支持与 bash 脚本(例如“n”包)兼容,提供灵活的跨平台解决方案。通过设置 WSL,用户可以在 Windows 上执行 Linux 命令,而无需双启动或使用虚拟机。对于那些同时使用 Linux 和 Windows 环境的人来说,这可能是一个理想的解决方案,因为它弥补了兼容性差距,允许直接在 Windows 上安装和使用 Linux 原生软件包。 🎉
最后,为了满足自动化和一致性的需求,具有特定于操作系统的检查的 npm 脚本可以简化跨平台开发。通过添加条件脚本 package.json,开发人员可以根据操作系统自动执行软件包安装等操作。该解决方案可确保脚本仅在兼容的系统上执行,从而减少错误并增强团队协作,特别是当项目涉及基于 Windows 和 Unix 的操作系统时。这种方法不仅节省了时间,而且使基于 Windows 的开发人员的包管理更加顺畅和可靠。 👍
有关在 Windows 上管理 Node.js 版本的常见问题
- 我怎样才能安装 “n” 在 Windows 上?
- 直接安装 “n” 由于平台限制,在 Windows 上不可能。相反,使用 nvm-windows 或安装 世界SL 运行基于 Linux 的脚本。
- 什么是 nvm-windows,它与 n 有何不同?
- nvm-windows 是专为 Windows 设计的 Node.js 版本管理器,而 “n” 基于 Unix,主要与 Linux 和 macOS 兼容。
- 我可以在不同操作系统中使用相同的 package.json 脚本吗?
- 是的!添加特定于操作系统的检查 package.json 脚本可以确保命令仅在兼容的系统上运行,从而使跨平台协作变得更加容易。
- 为什么我在 Windows 上收到错误“n 的平台不受支持”?
- 出现这个错误是因为 “n” 需要 Unix shell,Windows 本身不提供该 shell。使用 nvm-windows 或者 世界SL 可以帮助避免这个问题。
- 哪些命令有助于管理 Windows 上的 Node.js 版本?
- 常用命令包括 nvm install 用于安装版本, nvm use 切换版本,以及 nvm list 查看 Windows 上的可用版本。
- 清除 npm 缓存时使用 --force 安全吗?
- 这 npm clean cache --force 命令是安全的,但应谨慎使用,因为它会禁用一些 npm 保护,这可能会导致意外的数据清除。
- 我可以安装吗 n 通过 Windows 上的 WSL?
- 是的,与 世界SL 安装好了,可以使用bash命令来安装 “n”,弥合 Linux 和 Windows 环境之间的差距。
- 在团队中管理 Node.js 版本的最佳实践是什么?
- 使用跨平台工具,例如 nvm-windows 或添加操作系统检查脚本 package.json 确保协作项目的版本管理更加顺畅。
- 如何验证我当前的 Node.js 版本?
- 使用 node -v 检查您当前的 Node.js 版本。对于多个版本, nvm list 将显示所有已安装的版本。
- 我可以在 Windows 上设置默认 Node.js 版本吗?
- 是的,与 nvm-windows,您可以使用设置默认版本 nvm alias default <version> 为了一致的版本使用。
总结 Windows 上的 Node.js 版本管理
在 Windows 上工作时,开发人员可能会遇到 Unix 特定工具(如“n”)的安装错误。幸运的是, nvm-windows WSL 提供了强大的解决方案来管理 Node.js 版本,而不会出现兼容性问题。每个工具都有独特的优势,从简单的节点切换到在 Windows 上提供类似 Linux 的环境。
选择正确的方法取决于您的具体需求。为了无缝的 Node 版本切换, nvm-windows 是一个轻量级、有效的选择。对于那些需要广泛的跨平台支持的人来说,WSL 提供了完整的 Linux 环境,使安装错误成为过去。 👌
Node.js 安装解决方案的资源和参考
- 用于安装和管理 Node.js 版本的文档 nvm-windows。 nvm-windows GitHub 存储库
- 使用说明和详细信息 n 用于基于 Unix 系统上的 Node.js 版本管理的包。 n 打包 GitHub 存储库
- 适用于 Linux 的 Windows 子系统 (WSL) 概述和设置指南,在 Windows 操作系统上启用 Linux 命令和脚本。 微软WSL文档
- npm 官方文档,涵盖 npm 缓存处理、清理命令和特定于操作系统的错误。 npm 文档
- 跨多个操作系统的 Node.js 版本管理的基本指南和故障排除技巧。 Node.js 官方文档