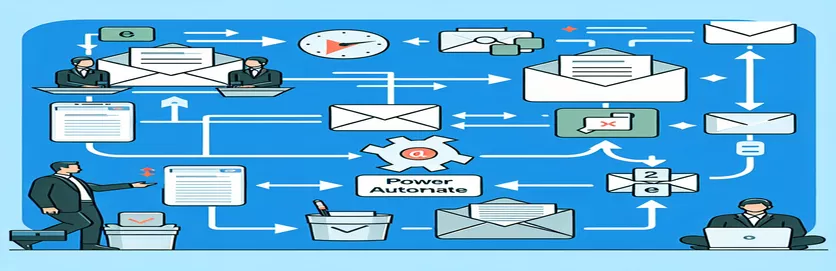简化您的电子邮件管理
有效管理电子邮件对于保持工作效率至关重要,尤其是在跨 Excel 和 Outlook 等平台集成数据时。使用 Power Automate,用户可以自动执行将新电子邮件捕获到 Excel 电子表格中的过程。这种自动化可以节省大量时间并减少手动错误,从而实现实时数据管理和报告。
然而,当需要合并自动化设置之前的旧电子邮件或特定电子邮件时,就会出现一个常见的挑战。这种情况需要一个超越 Power Automate 默认设置的解决方案,以包含初始设置中未自动捕获的电子邮件,从而增强 Excel 集成的实用性。
| 命令 | 描述 |
|---|---|
| win32com.client.Dispatch | 创建一个COM对象;在此上下文中,它连接到 Outlook 应用程序。 |
| inbox.Items | 访问 Outlook 默认收件箱文件夹中的所有项目。 |
| emails.Sort | 根据“ReceivedTime”属性对收件箱中的电子邮件项目进行排序。 |
| openpyxl.load_workbook | 打开现有的 Excel 工作簿进行读取和写入。 |
| ws.append | 向活动工作表添加新行;此处用于将电子邮件详细信息添加到 Excel。 |
| wb.save | 保存对 Excel 工作簿所做的更改。 |
脚本功能解释
提供的 Python 脚本与 Microsoft Outlook 集成以获取电子邮件并将其存储到 Excel 电子表格中。它利用 命令创建与 Outlook 的连接,这允许脚本以编程方式操作 Outlook 数据。建立此连接后,它使用以下方式访问收件箱 检索所有电子邮件项目。这 然后使用命令按接收日期组织这些电子邮件,确保脚本按时间顺序处理电子邮件。
对于每封电子邮件,该脚本都会提取关键详细信息,例如接收时间、主题和发件人的电子邮件地址。然后使用以下命令将这些详细信息记录到 Excel 文件中: 打开现有工作簿的命令和 添加包含电子邮件信息的新行。最后, 用于保存对工作簿的更新。此自动化过程允许用户以有组织的 Excel 格式存档和审阅 Outlook 中的电子邮件,从而促进高效的电子邮件管理。
将现有 Outlook 电子邮件集成到 Excel 中
用于后端电子邮件处理的 Python 脚本
import openpyxlimport win32com.clientfrom datetime import datetime# Set up the Outlook application interfaceoutlook = win32com.client.Dispatch("Outlook.Application").GetNamespace("MAPI")inbox = outlook.GetDefaultFolder(6) # 6 refers to the inboxemails = inbox.Itemsemails.Sort("[ReceivedTime]", True) # Sorts the emails by received time# Open an existing Excel workbookwb = openpyxl.load_workbook('Emails.xlsx')ws = wb.active# Adding email details to the Excel workbookfor email in emails:received_time = email.ReceivedTime.strftime('%Y-%m-%d %H:%M:%S')subject = email.Subjectsender = email.SenderEmailAddressws.append([received_time, subject, sender])# Save the updated workbookwb.save('Updated_Emails.xlsx')# Optional: Print a confirmationprint("Emails have been added to the Excel file.")
使用 Power Automate 自动捕获电子邮件
电源自动化流程配置
Step 1: Trigger - When a new email arrives in the Outlook InboxStep 2: Action - Get email details (Subject, From, Received Time)Step 3: Action - Add a row into an Excel file (located in OneDrive)Step 4: Condition - If the email is older than setup dateStep 5: Yes - Add the specific email to another Excel sheetStep 6: No - Continue with the next emailStep 7: Save the Excel file after updatingStep 8: Optional: Send a notification that old emails have been added
增强电子邮件自动化能力
虽然 Power Automate 的初始设置允许将传入电子邮件无缝集成到 Excel 中,但增强此自动化以包含历史数据需要额外考虑。具体来说,用户必须考虑数据量,因为导入大量电子邮件可能会影响性能。高效的数据处理和选择性处理对于确保系统保持响应能力和功能至关重要。
进一步的增强功能可以包括在 Power Automate 中设置过滤器或条件,以根据特定条件(例如日期范围、发件人信息或电子邮件主题)有选择地导入电子邮件。这种高级过滤有助于管理数据负载,并确保仅处理相关电子邮件并将其存储在 Excel 中,从而使数据对于业务分析更具可操作性和意义。
- Power Automate 可以处理带附件的电子邮件吗?
- 是的,Power Automate 可以配置为将电子邮件中的附件保存到指定位置,例如 OneDrive 或 SharePoint 中的文件夹。
- 如何设置日期过滤器以导入旧电子邮件?
- 您可以使用 Power Automate 中的控件指定日期范围,允许流程仅处理在该时间范围内收到的电子邮件。
- 是否可以自动处理来自多个 Outlook 帐户的电子邮件?
- 是的,通过将多个 Outlook 帐户添加到 Power Automate 设置并为每个帐户配置流程,您可以管理来自不同帐户的电子邮件。
- 我可以将电子邮件实时导出到 Excel 吗?
- Power Automate 会在新电子邮件到达时更新 Excel 文件,确保近乎实时的数据同步。
- 如果 Excel 文件在自动化过程中关闭,会发生什么情况?
- Power Automate 将对更新进行排队,一旦 Excel 文件可访问,它将使用所有待处理的数据进行更新。
通过 Power Automate 自动将电子邮件集成到 Excel 的过程为有效管理大量通信记录提供了显着的优势。该解决方案不仅可以自动执行新条目,还提供了包含旧电子邮件的系统方法。通过配置 Power Automate 并利用补充脚本,用户可以定制其系统以有效捕获基本通信,使其成为强大的数据管理和分析工具。