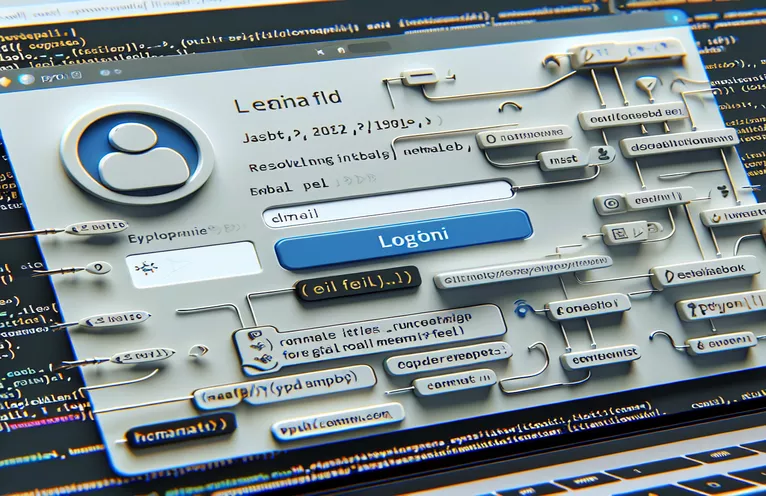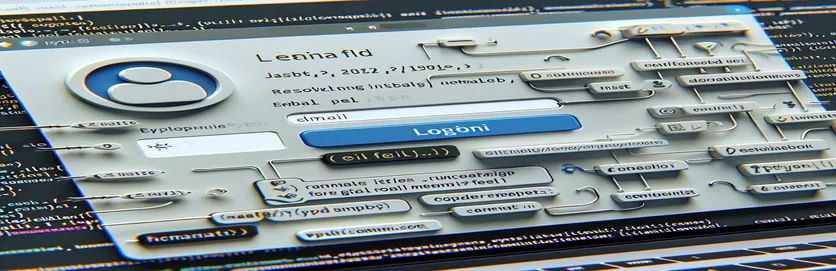在 Python 中克服 Selenium 障碍
Twitter 等社交媒体平台的自动化已成为现代软件开发的重要组成部分,特别是对于测试、数据抓取和自动化重复任务等任务。 Selenium 是一个用于自动化 Web 浏览器的强大工具,为这些目的提供了广泛的功能,尤其是与 Python 一起使用时。尽管它具有多功能性,但开发人员经常遇到挑战,其中之一包括与 Web 元素交互的困难。一个常见的障碍是无法定位数据或将数据输入到特定字段(例如电子邮件输入框),这对于登录或注册过程至关重要。
此问题可能源于多种因素,包括网页结构的变化、动态元素标识符,甚至网站实施的反机器人措施。当 XPath、ClassName、ID 和 Name 等传统方法不起作用时,开发人员就会陷入困境,无法继续执行自动化任务。没有错误消息使情况进一步复杂化,使得诊断和纠正问题变得困难。这种情况需要更深入地了解 Selenium 的功能,或许还需要深入研究元素定位和交互的替代策略。
| 命令 | 描述 |
|---|---|
| from selenium import webdriver | 从 Selenium 包导入 WebDriver,允许控制浏览器。 |
| driver = webdriver.Chrome() | 初始化 Chrome 浏览器的新实例。 |
| driver.get("URL") | 使用浏览器导航到指定的 URL。 |
| WebDriverWait(driver, 10) | 等待特定条件最多 10 秒,然后再继续。 |
| EC.visibility_of_element_located((By.XPATH, 'xpath')) | 等待直到某个元素在网页上可见(由 XPATH 定位)。 |
| element.send_keys("text") | 将指定的文本键入到选定的元素中。 |
| Keys.RETURN | 模拟在输入字段中按 Enter 键。 |
| driver.quit() | 关闭浏览器并结束 WebDriver 会话。 |
| By.CSS_SELECTOR, "selector" | 使用 CSS 选择器定位元素,比其他方法提供更多的特异性。 |
| EC.element_to_be_clickable((By.CSS_SELECTOR, "selector")) | 等待直到可以单击由 CSS 选择器定位的元素。 |
深入分析 Twitter 自动化的 Selenium 脚本
提供的脚本旨在自动化使用 Python 中的 Selenium 登录 Twitter 的过程,解决无法在登录字段中输入电子邮件地址的常见问题。第一个脚本使用“webdriver.Chrome()”初始化 Chrome 浏览器会话,然后使用“driver.get()”导航到 Twitter 的登录页面。此步骤对于确保自动化在正确的网页上启动至关重要。进入登录页面后,脚本会使用“WebDriverWait”和“EC.visibility_of_element_ located”来等待电子邮件输入字段变得可见。此方法比立即元素选择更可靠,因为它考虑了动态页面加载的可能性,其中元素可能无法立即可用。使用“By.XPATH”定位电子邮件输入字段是根据 HTML 结构识别 Web 元素的直接方法。找到电子邮件字段后,“send_keys()”将指定的电子邮件地址输入到该字段中。此操作模仿用户输入,根据登录要求填写电子邮件地址。
输入电子邮件后,脚本同样等待密码字段变得可见,然后输入密码并通过发送“RETURN”按键来启动登录过程,这模拟单击登录按钮。这种从打开浏览器到登录的顺序方法体现了 Selenium 用于自动化 Web 交互的基本但强大的用例。第二个脚本探索了一种使用 CSS 选择器和“By.CSS_SELECTOR”的替代方法,展示了元素位置的不同策略,该策略在 XPATH 失败或效率较低的某些情况下可能更有效。 CSS 选择器提供了一种简洁且通常更易读的方式来精确定位元素,尤其是在处理复杂的网页时。 XPATH 和 CSS 选择器之间的选择很大程度上取决于自动化 Web 应用程序的具体要求和约束。两个脚本都会短暂暂停以观察结果,然后使用“driver.quit()”关闭浏览器,干净地结束会话并确保没有进程处于挂起状态,这是 Web 自动化脚本的最佳实践。
通过 Selenium 克服 Twitter 自动化中的电子邮件输入挑战
Python 和 Selenium 脚本
from selenium import webdriverfrom selenium.webdriver.common.keys import Keysfrom selenium.webdriver.common.by import Byfrom selenium.webdriver.support.ui import WebDriverWaitfrom selenium.webdriver.support import expected_conditions as ECimport timedriver = webdriver.Chrome()driver.get("https://twitter.com/login")wait = WebDriverWait(driver, 10)# Wait for the email input box to be presentemail_input = wait.until(EC.visibility_of_element_located((By.XPATH, '//input[@name="session[username_or_email]"]')))email_input.send_keys("your_email@example.com")# Wait for the password input box to be presentpassword_input = wait.until(EC.visibility_of_element_located((By.XPATH, '//input[@name="session[password]"]')))password_input.send_keys("your_password")password_input.send_keys(Keys.RETURN)# Optionally, add more steps here to automate further actionstime.sleep(5) # Wait a bit for the page to load or for further actionsdriver.quit()
Selenium 中电子邮件字段自动化的替代方法
通过 Python 在 Selenium 中使用显式等待
from selenium import webdriverfrom selenium.webdriver.chrome.options import Optionsfrom selenium.webdriver.common.by import Byfrom selenium.webdriver.support.ui import WebDriverWaitfrom selenium.webdriver.support import expected_conditions as ECimport timechrome_options = Options()chrome_options.add_argument("--disable-extensions")chrome_options.add_argument("--disable-gpu")chrome_options.add_argument("--no-sandbox") # linux onlydriver = webdriver.Chrome(options=chrome_options)driver.get("https://twitter.com/login")wait = WebDriverWait(driver, 20)# Using CSS Selector for a changeemail_input = wait.until(EC.element_to_be_clickable((By.CSS_SELECTOR, "input[name='session[username_or_email]']")))email_input.clear()email_input.send_keys("your_email@example.com")# For the password fieldpassword_input = wait.until(EC.element_to_be_clickable((By.CSS_SELECTOR, "input[name='session[password]']")))password_input.clear()password_input.send_keys("your_password")driver.find_element_by_css_selector("div[data-testid='LoginForm_Login_Button']").click()
Python 中 Selenium 自动化的高级策略
当使用 Python 中的 Selenium 实现 Twitter 等 Web 应用程序的自动化时,了解 Web 元素交互的更细微的方面至关重要,尤其是对于难以自动化的元素,例如动态表单或隐藏在 JavaScript 事件后面的元素。一种高级策略涉及在 Selenium 中使用 JavaScript 执行来直接操作 Web 元素。此方法可以绕过传统 Selenium 命令遇到的一些限制。例如,当电子邮件输入框不接受使用标准 Selenium 方法的输入时,执行 JavaScript 直接设置元素的值可以提供解决方法。该技术利用 Selenium 的 WebDriver 中提供的“execute_script”方法。
另一个关键领域是处理验证码和网站用来检测和阻止自动化脚本的其他反机器人措施。虽然 Selenium 以模仿人类交互的方式自动执行浏览器操作,但某些功能(例如验证码)被设计为需要人类判断。解决这一挑战可能需要将专门从事验证码解决的第三方服务集成到自动化工作流程中,从而使脚本能够继续运行。然而,重要的是要考虑绕过此类保护的道德和法律影响。这些先进技术强调了深入了解 Web 技术和 Selenium 功能对于复杂 Web 应用程序的有效自动化的重要性。
Selenium 自动化常见问题解答
- 问题: 为什么 Selenium 不与电子邮件输入字段交互?
- 回答: 这可能是由于元素被隐藏、被另一个元素覆盖、动态加载,或者页面可能正在使用 iframe。
- 问题: Selenium 可以执行 JavaScript 吗?
- 回答: 是的,Selenium 可以使用 WebDriver 中的“execute_script”方法执行 JavaScript。
- 问题: Selenium 如何处理验证码?
- 回答: Selenium 本身无法解决验证码,但它可以与第三方验证码解决服务集成。
- 问题: 是否可以使用 Selenium 自动登录 Twitter?
- 回答: 是的,这是可能的,但处理动态元素和反机器人措施(如验证码)可能具有挑战性。
- 问题: 为什么使用 CSS 选择器而不是 XPath?
- 回答: 与 XPath 相比,CSS 选择器通常更具可读性和性能,尤其是对于简单的元素选择。
- 问题: Selenium 如何处理动态页面内容?
- 回答: Selenium 可以使用显式等待来等待元素变得可交互来处理动态内容。
- 问题: Selenium 可以自动化所有网络浏览器吗?
- 回答: Selenium 通过各自的 WebDriver 实现支持 Chrome、Firefox、Safari 和 Edge 等主要浏览器。
- 问题: WebDriver 在 Selenium 中的作用是什么?
- 回答: WebDriver 充当与 Web 浏览器通信并控制 Web 浏览器的接口。
- 问题: 如何使用 Selenium 在字段中输入文本?
- 回答: 使用其中一种元素选择方法找到元素后,对元素使用“send_keys()”方法。
主要要点和未来方向
在 Web 自动化领域,尤其是 Python 中的 Selenium,从遇到障碍到找到解决方案的过程是通过尝试、错误和持续学习铺平的。尝试将数据输入 Twitter 上的电子邮件字段时所面临的困难凸显了自动化脚本与 Web 应用程序不断发展的性质之间的复杂关系。这一探索表明,虽然像 Selenium 这样的工具功能强大,但它们需要对 Web 技术有深入的了解,并具有适应动态内容、反机器人措施和 Web 元素交互特性等挑战的能力。展望未来,Web 自动化的成功将越来越依赖于自动化工程师利用广泛策略的能力,从直接执行 JavaScript 到集成用于验证码解决的第三方服务。此外,本文强调了自动化实践中道德考虑和法律合规性的重要性,特别是当网络应用程序加强了对未经批准的自动化的防御时。随着该领域的发展,社区的集体知识和 Selenium 等工具的不断发展将为更复杂、更有弹性的自动化解决方案铺平道路。