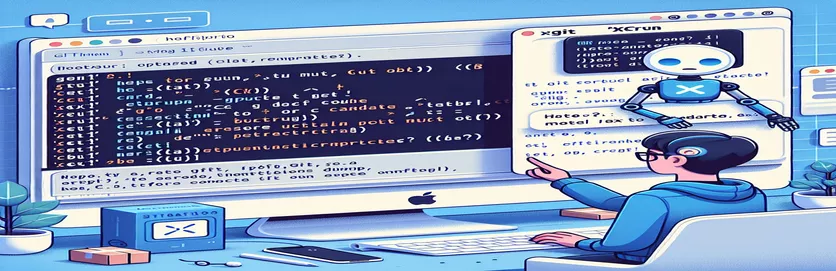修复 macOS 更新后的命令行工具
更新到最新的 macOS 版本通常会带来一系列意想不到的问题,尤其是对于开发人员而言。例行重启或更新后,Git 等工具可能会停止工作,从而出现可能阻碍您的工作流程的错误。
此类常见错误之一是“xcrun:错误:无效的活动开发人员路径”。本文将指导您完成解决此问题的步骤,并使您的 Git 和命令行工具恢复并顺利运行。
| 命令 | 描述 |
|---|---|
| sudo rm -rf /Library/Developer/CommandLineTools | 删除现有的 CommandLineTools 目录以确保全新安装。 |
| sudo xcode-select --install | 启动 Xcode 命令行工具的安装。 |
| xcode-select --reset | 将 Xcode 的路径重置为默认命令行工具位置。 |
| sudo xcode-select --switch /Applications/Xcode.app/Contents/Developer | 将路径切换到 Xcode 开发者目录。 |
| xcodebuild -runFirstLaunch | 安装或更新后运行 Xcode 的初始设置任务。 |
| git --version | 验证 Git 的安装并显示当前安装的版本。 |
| brew doctor | 检查系统是否存在 Homebrew 设置和配置的潜在问题。 |
了解解析脚本
提供的脚本旨在解决 macOS 更新后由于活动开发人员路径无效而导致 Git 无法运行的问题。此错误的主要原因是 Xcode 命令行工具丢失或配置不正确。第一个脚本使用几个关键命令来解决此问题。这 sudo rm -rf /Library/Developer/CommandLineTools 命令删除当前的命令行工具目录,以确保删除任何损坏或过时的文件。在此之后, sudo xcode-select --install 命令重新安装命令行工具。这对于恢复 Git 和其他命令行操作所需的工具至关重要。
重新安装后, xcode-select --reset 命令用于重置命令行工具的路径,确保系统使用正确的目录。命令 sudo xcode-select --switch /Applications/Xcode.app/Contents/Developer 将活动开发人员目录切换到 Xcode 的正确位置。此外, xcodebuild -runFirstLaunch 执行以运行 Xcode 的初始设置任务,这在更新或全新安装后可能是必需的。最后,验证安装 git --version 确保 Git 正确安装并正常运行。这些步骤共同确保开发环境正确配置和运行。
解决 macOS 中的 xcrun 路径问题
使用终端命令修复路径错误
sudo rm -rf /Library/Developer/CommandLineToolssudo xcode-select --installxcode-select --resetsudo xcode-select --switch /Applications/Xcode.app/Contents/Developerxcodebuild -runFirstLaunchgit --versionbrew updatebrew doctorecho "Developer tools reset completed successfully."exit
使用 Shell 脚本自动修复
自动执行命令的 Bash 脚本
#!/bin/bash# Script to fix xcrun path issuesecho "Removing old CommandLineTools..."sudo rm -rf /Library/Developer/CommandLineToolsecho "Installing CommandLineTools..."sudo xcode-select --installecho "Resetting xcode-select..."xcode-select --resetsudo xcode-select --switch /Applications/Xcode.app/Contents/Developerxcodebuild -runFirstLaunchecho "Verifying Git installation..."git --versionecho "Fix complete!"exit 0
用于修复 xcrun 路径问题的 Python 脚本
使用Python的os和subprocess模块
import osimport subprocessdef fix_xcrun_issue():print("Removing old CommandLineTools...")subprocess.run(["sudo", "rm", "-rf", "/Library/Developer/CommandLineTools"])print("Installing CommandLineTools...")subprocess.run(["sudo", "xcode-select", "--install"])print("Resetting xcode-select...")subprocess.run(["xcode-select", "--reset"])subprocess.run(["sudo", "xcode-select", "--switch", "/Applications/Xcode.app/Contents/Developer"])subprocess.run(["xcodebuild", "-runFirstLaunch"])print("Verifying Git installation...")subprocess.run(["git", "--version"])print("Fix complete!")if __name__ == "__main__":fix_xcrun_issue()
确保 Xcode 工具的兼容性和维护
在 macOS 上维护功能开发环境的一个重要方面是确保 Xcode 命令行工具与最新的系统更新兼容。 macOS 更新通常会破坏这些工具正常工作所需的路径和配置,从而导致出现上述错误。除了解决眼前的问题之外,定期更新工具也很重要。使用 brew update 和 brew upgrade 帮助维护最新的软件包,这些软件包通常是您的开发项目的依赖项。
此外,检查 Homebrew 安装的运行状况 brew doctor 可以预先识别由于文件过时或冲突而可能出现的问题。另一个有用的命令是 sudo softwareupdate -i -a,这确保安装所有软件更新,包括 Xcode 的更新。这种主动方法有助于降低开发环境中突然出现故障的风险。定期维护这些工具可确保更顺畅的更新并减少因配置问题而导致的停机时间。
有关在 macOS 更新后修复 Git 的常见问题
- 为什么 Git 在 macOS 更新后停止工作?
- macOS 更新可能会更改或删除 Xcode 命令行工具的路径,导致 Git 丢失其依赖项。
- 如何防止更新后出现 Git 问题?
- 定期更新您的命令行工具,并使用以下命令检查更新后是否有任何必要的重新配置 xcode-select 命令。
- 什么是 xcode-select --install?
- 此命令安装 Xcode 命令行工具,这是 Git 和其他开发活动所必需的。
- 什么是 xcode-select --reset 做?
- 它将命令行工具的路径重置为默认位置,确保系统使用正确的目录。
- 为什么我需要使用 sudo 在这些命令中?
- 使用 sudo 授予修改系统目录和安装工具所需的管理权限。
- 如何验证我的 Git 安装?
- 使用 git --version 检查 Git 是否已安装并查看当前版本。
- 如果执行这些步骤后仍然遇到问题,我该怎么办?
- 检查是否有任何特定错误消息并搜索相关修复,或者考虑完全重新安装 Xcode。
- 什么是 brew doctor?
- 此命令检查 Homebrew 设置是否存在潜在问题,有助于识别和修复已安装软件包的问题。
- 为什么保持 Homebrew 更新很重要?
- 保持 Homebrew 更新可确保所有包和依赖项都是最新的,从而减少出现兼容性问题的可能性。
完成 Git 和 Xcode 工具的修复
在 macOS 更新后,确保正确安装和配置 Xcode 命令行工具至关重要。通过按照删除旧工具、重新安装它们并重置其路径的步骤,您可以解决由于无效的活动开发人员路径而导致 Git 无法工作的常见问题。定期更新和检查可以帮助维护稳定的开发环境,防止此类问题扰乱您的工作流程。