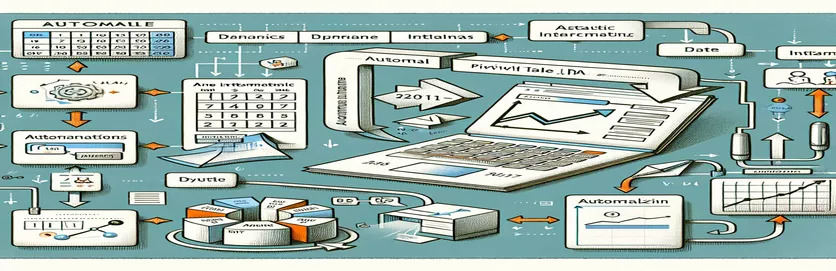使用 VBA 和动态日期轻松刷新数据透视表
您是否曾经发现自己在 Excel 中手动更新数据透视表,很难使它们与不断变化的日期保持一致?对于任何管理数据分析或报告的人来说,这是一个常见的挑战。 🌟 想象一下:单元格中的单个日期更改会自动刷新整个数据透视表 - 听起来很神奇,对吧?
例如,假设您正在跟踪销售趋势。您在单元格 A5 中输入了一个新日期,并且希望数据透视表能够反映该特定日期的结果,而无需费力。不幸的是,Excel 中的大多数默认数据透视表设置不支持这种级别的自动化。但通过一个简单的 VBA 宏,您就可以实现这一目标。
在本教程中,我们将探索如何制作一个 VBA 脚本,根据特定单元格的日期输入无缝更新数据透视表。这种方法消除了重复性工作并确保您的报告保持准确。最重要的是,您不需要成为编码专家即可实现它。 💡
无论您是管理财务数据还是监控团队绩效,本指南都将引导您逐步完成解决方案。最后,您将拥有一个强大的宏来简化您的工作流程,让您有更多时间执行战略任务。 🚀
| 命令 | 使用示例 |
|---|---|
| Set ws = ActiveSheet | 此命令将当前活动的工作表分配给变量 ws,从而在焦点所在的特定工作表上启用有针对性的操作。 |
| Set pt = ws.PivotTables("PivotTable1") | 将活动工作表上名为 PivotTable1 的特定数据透视表分配给变量 pt。这可确保宏与正确的数据透视表交互。 |
| Set pf = pt.PivotFields("Date") | 指定数据透视表字段(在本例中为“日期”字段)作为过滤或其他操作的目标。 |
| For Each pi In pf.PivotItems | 迭代指定数据透视字段 (pf) 内的每个项目,允许动态筛选或更改特定项目的可见性。 |
| pi.Visible = True/False | 控制数据透视表中特定数据透视项 (pi) 的可见性。将其设置为 True 会显示该项目,而设置为 False 则会隐藏该项目。 |
| On Error Resume Next | 允许宏暂时绕过错误,防止脚本由于运行时问题(例如缺少数据透视表字段或项目)而突然停止。 |
| MsgBox | 向用户显示一个消息框。在脚本中,它用于提醒用户有关无效日期或成功更新的信息。 |
| IsDate(dateInput) | 检查输入值是否为有效的日期格式。它有助于验证用户输入以防止脚本中出现错误。 |
| Format(dateCell.Value, "mm/dd/yyyy") | 标准化指定单元格输入的日期格式,确保其与数据透视表的预期格式匹配。 |
| Range("A5").Value | 指特定单元格(本例中为 A5)的值,此处用于动态检索用户输入的日期。 |
使用 VBA 掌握动态数据透视表更新
创建 VBA 宏来动态更新数据透视表是在 Excel 中自动进行数据分析的强大方法。该解决方案的第一步涉及使用 活动表 以数据透视表所在的工作表为目标。通过指定活动工作表,您可以确保宏与正确的上下文交互,而无需对工作表名称进行硬编码。这使得脚本可以在不同的工作簿之间重复使用,只要数据透视表的命名一致即可。例如,考虑管理销售数据 - 特定单元格中每天输入的日期可以刷新数据透视表以显示相关的销售趋势。 ✨
该脚本进一步使用 数据透视字段 和 数据透视项 属性来访问和操作数据透视表中的特定字段和项目。这允许您根据用户输入(例如单元格 A5 中的日期)动态更新过滤条件。这些命令至关重要,因为它们确保仅显示与所选日期相对应的数据。运行每月特定日期的报表的图片 - 更新指定单元格中的日期会立即刷新数据透视表中的数据,无需任何手动过滤。 🗓️
另一个重要方面是错误处理,使用“错误时恢复下一步”方法来实现。这可以确保脚本在出现问题(例如缺少数据透视表或无效的日期格式)时不会崩溃。例如,如果用户意外输入“abc”而不是有效日期,脚本会提醒他们修复输入,而不会中断进程。这种弹性使得宏用户友好且强大,减少了数据分析任务期间的挫败感。
最后,通过使用“Format”函数标准化日期格式,脚本确保用户输入和数据透视表数据结构之间的兼容性。当跨日期格式可能不同的不同区域进行协作时,这特别有用。例如,美国的用户可能输入“11/25/2024”,而欧洲的用户可能输入“25/11/2024”。该脚本协调了这些差异,以保持数据透视表功能的一致性。通过这种自动化,分析师可以更多地专注于解释数据,而不是管理技术细节,从而提高生产力。 🚀
使用 VBA 动态更新数据透视表日期过滤器
该解决方案利用 Excel 中的 VBA 脚本根据单元格的动态日期输入刷新数据透视表筛选器。
Sub RefreshPivotWithNewDate()' Define variablesDim ws As WorksheetDim pt As PivotTableDim dateInput As StringDim pf As PivotFieldDim pi As PivotItem' Set the worksheet and pivot tableSet ws = ActiveSheetSet pt = ws.PivotTables("PivotTable1")' Get the date from cell A5dateInput = ws.Range("A5").Value' Check if date is validIf IsDate(dateInput) ThenSet pf = pt.PivotFields("Date")' Loop through items and set visibilityFor Each pi In pf.PivotItemsIf pi.Name = CStr(dateInput) Thenpi.Visible = TrueElsepi.Visible = FalseEnd IfNext piElseMsgBox "Invalid date in cell A5. Please enter a valid date.", vbExclamationEnd IfEnd Sub
高级 VBA 解决方案:具有错误处理功能的动态枢轴过滤器
此方法使用 VBA,并添加了错误处理和优化,以确保稳健性。
Sub RefreshPivotWithDynamicDate()' Declare variablesDim ws As WorksheetDim pt As PivotTableDim pf As PivotFieldDim dateCell As RangeDim dateValue As String' Set worksheet and referencesSet ws = ActiveSheetSet dateCell = ws.Range("A5")' Validate pivot tableOn Error Resume NextSet pt = ws.PivotTables("PivotTable1")On Error GoTo 0If pt Is Nothing ThenMsgBox "PivotTable1 not found on the active sheet.", vbCriticalExit SubEnd If' Validate dateIf Not IsDate(dateCell.Value) ThenMsgBox "Invalid date in cell A5. Please correct it.", vbExclamationExit SubEnd IfdateValue = Format(dateCell.Value, "mm/dd/yyyy")Set pf = pt.PivotFields("Date")' Update pivot fieldOn Error Resume NextFor Each pi In pf.PivotItemsIf pi.Name = dateValue Thenpi.Visible = TrueElsepi.Visible = FalseEnd IfNext piOn Error GoTo 0MsgBox "Pivot table refreshed for " & dateValue, vbInformationEnd Sub
对数据透视表更新的 VBA 宏进行单元测试
此脚本验证不同日期输入的数据透视表更新宏的功能。
Sub TestPivotUpdate()' Test with valid dateRange("A5").Value = "11/25/2024"Call RefreshPivotWithNewDate' Test with invalid dateRange("A5").Value = "InvalidDate"Call RefreshPivotWithNewDate' Test with blank cellRange("A5").ClearContentsCall RefreshPivotWithNewDateEnd Sub
使用高级 VBA 技术优化数据透视表更新
VBA 驱动的数据透视表更新中经常被忽视的一个方面是动态范围管理的使用。虽然使用 A5 等单元格输入过滤数据功能强大,但可以通过动态调整数据透视表本身的数据源来进一步增强该解决方案。当基础数据频繁增长或更改时,此方法特别有用,因为它可以确保数据透视表始终反映最新的数据集。想象一下跟踪每月销售数据 - 新条目会自动扩展数据范围,从而无需手动更新。 📊
另一种先进的方法涉及利用 工作表_更改 Excel VBA 中的事件。此功能允许宏在修改特定单元格值(例如 A5)时自动运行,从而创建真正的动态体验。这意味着用户不再需要手动运行宏;数据透视表随着日期输入的变化而实时更新。例如,如果经理想要在每日绩效报告之间快速切换,只需在单元格中输入新日期即可立即刷新数据透视表以显示相关数据。 🔄
最后,将用户提示与 输入框 函数可以使解决方案更具交互性。宏可以要求用户在需要时输入日期,而不是仅仅依赖于 A5 等预定义单元格。这对于共享工作簿的团队特别有用,因为它可以最大限度地减少共享单元中意外覆盖的风险。通过使用这些先进技术,您可以创建一个更加通用和用户友好的系统来进行动态数据透视表管理,满足不同的用例和数据复杂性。 💼
有关动态数据透视更新的常见问题
- 如何确保我的数据透视表反映源中的新数据?
- 使用动态命名范围或 Table 以Excel为数据源。这样,新行就会自动包含在数据透视表中。
- 我可以在不手动运行宏的情况下自动刷新吗?
- 是的!使用 Worksheet_Change 每当特定单元格(例如 A5)发生更改时触发宏的事件。
- 如果输入日期与数据透视表中的任何数据都不匹配会发生什么?
- 使用如下命令实现错误处理 On Error Resume Next 并显示一个消息框来通知用户该问题。
- 如何使用 VBA 将多个筛选器添加到数据透视表?
- 循环遍历多个字段并使用 PivotFields 属性来动态应用多个条件。
- 是否可以使用VBA清除数据透视表中的所有过滤器?
- 是的,使用 ClearAllFilters 方法上的 PivotFields 对象在一个命令中重置所有过滤器。
使用自动化 VBA 解决方案简化数据分析
自动更新数据透视表可简化重复性任务并提高工作效率。通过将 VBA 集成到 Excel 中,用户可以根据单元格输入动态筛选数据,确保准确、及时的见解。这对于管理业务场景中的大型数据集特别有用。 📊
VBA 的多功能性允许进行高级自定义,例如触发单元格更改更新以及通过错误处理确保数据完整性。借助这些功能,您可以构建强大而高效的报告系统,使 Excel 成为更强大的数据分析和决策工具。 🚀
使用 VBA 自动更新数据透视表的参考
- VBA 编程的见解和示例源自 Microsoft 官方文档 Excel VBA 参考 。
- 动态数据透视表更新的其他技术受到用户贡献的启发 堆栈溢出 编程社区。
- 处理数据透视表数据的最佳实践基于以下教程: 卓越校园 ,Excel 自动化策略的值得信赖的资源。