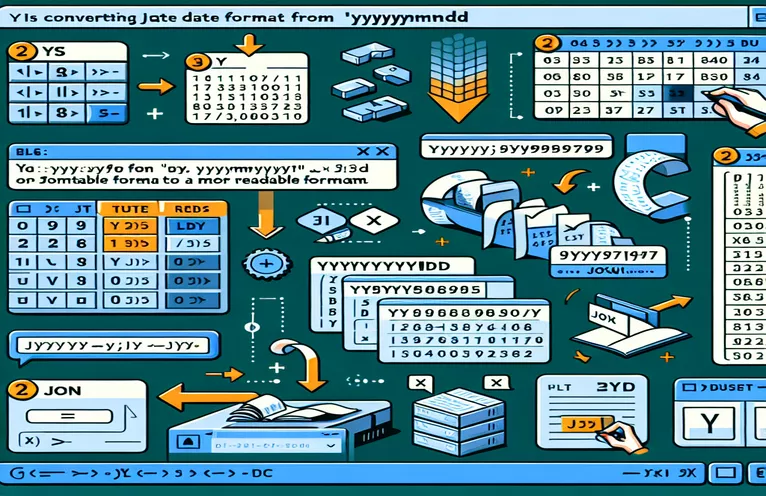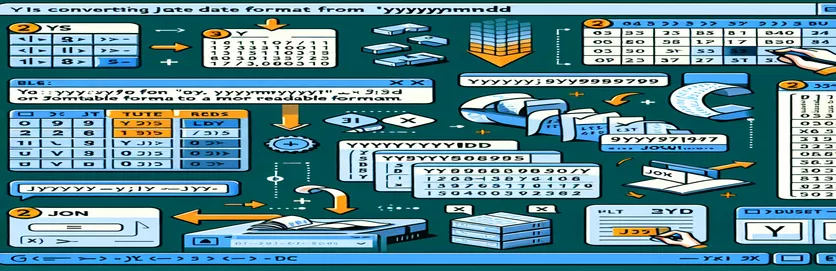在 Excel 中处理 JSON 日期
使用 JSON 数据集通常涉及处理各种格式的日期。常见格式是 YYYYMMDD,其中日期显示为数字,例如 20190611 表示 2019 年 6 月 11 日。
在本文中,我们将探讨为什么 Excel 中的正常日期格式可能不适用于这些日期,并讨论将它们转换为可读格式的解决方案。如有必要,我们还将提供正确插入连字符的提示。
| 命令 | 描述 |
|---|---|
| Set ws = ThisWorkbook.Sheets("Sheet1") | 将指定的工作表分配给 VBA 中的变量 ws。 |
| Set rng = ws.Range("A1:A100") | 在 VBA 中定义指定工作表中的单元格范围。 |
| IsNumeric(cell.Value) | 检查 VBA 中单元格值是否为数字。 |
| import pandas as pd | 导入 pandas 库并在 Python 中为其分配一个别名“pd”。 |
| df['Date'].apply(convert_date) | 将函数应用于 Python 中 DataFrame 的“日期”列中的每个元素。 |
| df.to_excel('formatted_data.xlsx', index=False) | 在 Python 中将 DataFrame 写入 Excel 文件,不带行索引。 |
| TEXT(LEFT(A1, 4) & "-" & MID(A1, 5, 2) & "-" & RIGHT(A1, 2), "yyyy-mm-dd") | 连接字符串的各个部分并将其格式化为 Excel 公式中的日期。 |
将 JSON 日期转换为 Excel 中可读的格式
前面示例中提供的 VBA 脚本旨在将以 YYYYMMDD 格式存储为数字的日期重新格式化为 Excel 中更易读的 YYYY-MM-DD 格式。这是通过迭代指定的单元格范围,检查每个单元格是否包含长度为八个字符的数值,然后重新排列并在适当的位置插入连字符来实现的。命令 Set ws = ThisWorkbook.Sheets("Sheet1") 设置数据所在的工作表,以及 Set rng = ws.Range("A1:A100") 指定要处理的单元格范围。这 IsNumeric(cell.Value) 命令用于验证单元格值是否为数字,确保仅处理相关单元格。通过使用这些命令,脚本可以根据需要有效地格式化日期。
Python 脚本利用 pandas 库来处理日期转换。命令 import pandas as pd 导入 pandas 库,这对于数据操作至关重要。功能 df['Date'].apply(convert_date) 应用习惯 convert_date 函数对“日期”列中的每个元素进行转换,转换日期格式。最后, df.to_excel('formatted_data.xlsx', index=False) 将新格式化的 DataFrame 保存回 Excel 文件,不包含索引。该脚本为熟悉 Python 的用户提供了 VBA 的强大替代方案。另外,Excel 公式 TEXT(LEFT(A1, 4) & "-" & MID(A1, 5, 2) & "-" & RIGHT(A1, 2), "yyyy-mm-dd") 提供快速、基于公式的解决方案,可直接在 Excel 单元格内转换各个日期。这些方法都解决了将日期从 JSON 数据集转换为 Excel 中用户友好的格式的问题,为不同的用户偏好提供了通用的解决方案。
在 Excel 中转换 JSON 日期:以编程方式添加连字符
Excel 的 VBA 脚本
Sub ConvertDates()Dim ws As WorksheetDim rng As RangeDim cell As RangeSet ws = ThisWorkbook.Sheets("Sheet1") ' Adjust sheet name if necessarySet rng = ws.Range("A1:A100") ' Adjust range if necessaryFor Each cell In rngIf IsNumeric(cell.Value) And Len(cell.Value) = 8 Thencell.Value = Left(cell.Value, 4) & "-" & Mid(cell.Value, 5, 2) & "-" & Right(cell.Value, 2)End IfNext cellEnd Sub
使用 Python 自动转换 Excel 的日期
带有 Pandas 的 Python 脚本
import pandas as pddf = pd.read_excel('data.xlsx') # Replace with your file namedef convert_date(date_str):return f"{date_str[:4]}-{date_str[4:6]}-{date_str[6:]}"df['Date'] = df['Date'].apply(convert_date)df.to_excel('formatted_data.xlsx', index=False)
使用 Excel 公式重新格式化 JSON 日期
Excel 公式
=TEXT(LEFT(A1, 4) & "-" & MID(A1, 5, 2) & "-" & RIGHT(A1, 2), "yyyy-mm-dd")
在 Excel 中转换 JSON 日期的有效方法
在 Excel 中转换 JSON 日期的另一种方法是使用 Power Query,这是一种数据连接技术,使用户能够跨各种来源发现、连接、组合和优化数据。在处理大型数据集或日期转换需要成为较大数据转换过程的一部分时,Power Query 特别有用。要使用Power Query进行日期转换,可以将数据集导入Excel,然后使用Power Query转换日期列。首先选择数据并在 Power Query 编辑器中选择“来自表/范围”。使用“添加列”功能创建自定义列并应用函数来正确设置日期格式。此方法非常高效,并且与 Power Query 中的其他数据处理步骤无缝集成。
除了Power Query之外,另一个有效的方法是使用Excel的Text-to-Columns功能。这个内置工具允许用户根据分隔符将单列文本拆分为多列。对于 YYYYMMDD 格式的日期,您可以使用文本到列将文本拆分为单独的年、月和日列,然后在适当的位置使用连字符将这些列重新连接在一起。这种方法简单,不需要任何编程知识。 Power Query 和 Text-to-Columns 都提供了额外的灵活性,并且可以成为使用 VBA 或 Python 脚本的有价值的替代方案,具体取决于用户的熟悉程度和特定需求。
有关 Excel 中 JSON 日期转换的常见问题
- 如何使用 Power Query 转换 JSON 日期?
- 选择数据,转到“数据”选项卡,然后选择“来自表/范围”以打开 Power Query 编辑器。使用“添加列”创建带有格式化日期的自定义列。
- 我可以使用 Power Query 自动进行日期转换吗?
- 是的,在 Power Query 中设置转换步骤后,您可以刷新查询以自动将相同的步骤应用于更新的数据。
- 什么是文本到列功能?
- 文本到列是一项 Excel 功能,可根据分隔符将单列文本拆分为多列,对于分隔日期组件非常有用。
- 如何使用文本到列进行日期转换?
- 选择包含日期值的列,转到“数据”选项卡,选择“文本到列”,然后按照向导将文本拆分为单独的列。
- 我可以使用 Excel 公式重新设置日期格式吗?
- 是的,您可以使用 Excel 函数的组合,例如 LEFT, MID, 和 RIGHT 提取日期组件并用连字符重新组合它们。
- 有没有用于日期转换的插件?
- 有多个 Excel 插件可以简化日期转换任务,提供用户友好的界面和附加功能。
- 使用VBA进行日期转换有什么好处?
- VBA 允许日期转换过程的自动化和自定义,从而实现批处理以及与其他 Excel 任务的集成。
- 我可以使用 Python 和 Excel 进行日期转换吗?
- 是的,使用 pandas 等库,您可以读取 Excel 文件、操作日期格式并将结果保存回 Excel。
- 使用Excel公式进行日期转换有哪些限制?
- 对于大型数据集,Excel 公式的效率可能较低,并且可能需要复杂的嵌套函数才能获得所需的结果。
JSON 日期转换指南总结
在 Excel 中将日期重新格式化为 YYYYMMDD 格式(尤其是 JSON 数据集),需要超出正常格式化选项的特定技术。使用 VBA 和 Python 脚本等方法以及 Excel 的内置工具(例如文本转列和 Power Query)可确保准确高效地转换日期。这些解决方案提供了多功能性,可满足不同编程专业水平和不同数据处理需求的用户。