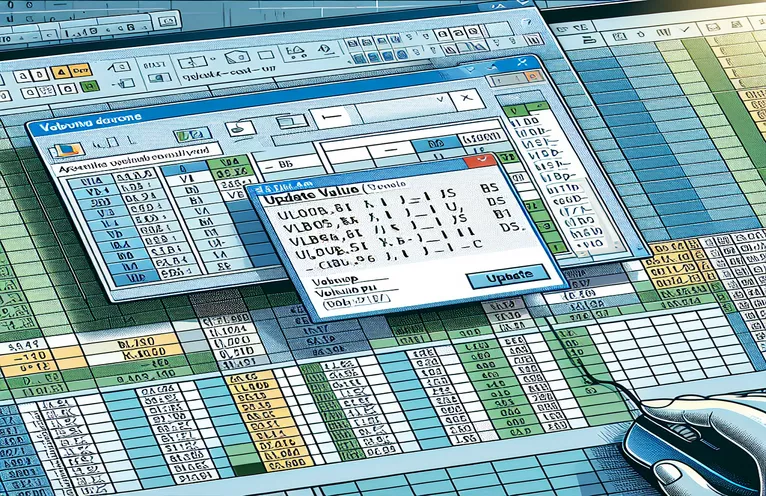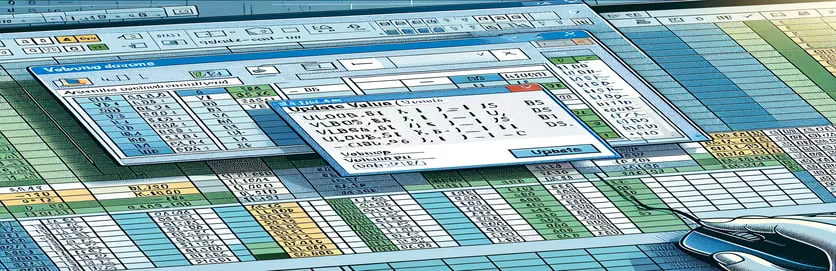Excel VBA 中的 VLOOKUP 疑难解答
学习 Excel VBA 可能是一项具有挑战性的任务,尤其是在遇到意外问题时。新用户遇到的一个常见问题是在不同工作表中使用 VLOOKUP 函数时出现“更新值”弹出窗口。本文讨论一个特定问题,即 VBA 宏中的 VLOOKUP 函数由于缺少查找数组表而导致出现“更新值”提示。
当执行一行代码来比较名为“Collection Details”和“Pivot”的工作表之间的值时,就会出现问题。尽管尝试了多种解决该问题的方法,包括拆分子例程和更新值表,但问题仍然存在。本文旨在针对这一常见的 VBA 挑战提供详细的解决方案。
| 命令 | 描述 |
|---|---|
| Set wsCollection = ThisWorkbook.Worksheets("Collection Details") | 将“集合详细信息”工作表分配给变量 wsCollection。 |
| lastRow = wsCollection.Cells(wsCollection.Rows.Count, "B").End(xlUp).Row | 查找“集合详细信息”工作表的 B 列中包含数据的最后一行。 |
| wsCollection.Range("G2:G" & lastRow).Formula | 将范围 G2 的公式设置为“集合详细信息”工作表中的最后一行。 |
| wsCollection.UsedRange.EntireColumn.AutoFit | 调整“集合详细信息”工作表的使用范围内所有列的宽度。 |
| wsCollection.Range("I2:I" & count + 1).PasteSpecial xlPasteValues | 仅将值(而不是公式)粘贴到“集合详细信息”工作表中的 I2 到 I2 + 计数范围内。 |
| ThisWorkbook.PivotCaches.Create | 创建一个新的数据透视缓存用于创建数据透视表。 |
| PivotTables("PivotTable1").PivotFields("Sales Return Bill No").Orientation = xlRowField | 将数据透视表中的“销售退货单号”字段设置为行字段。 |
| PivotTables("PivotTable1").PivotFields("Narration").PivotItems("From Sales Return").Visible = True | 将数据透视表“叙述”字段中“来自销售退货”项目的可见性设置为 true。 |
了解 Excel VBA 中 VLOOKUP 问题的解决方案
在提供的脚本中,主要目标是解决 Excel VBA 中的 VLOOKUP 函数触发“更新值”弹出窗口的问题。当 VLOOKUP 公式中引用的查找数组表丢失或无法找到时,通常会出现此问题。第一个脚本使用以下命令设置“集合详细信息”表中范围的公式 Set wsCollection = ThisWorkbook.Worksheets("Collection Details") 和 lastRow = wsCollection.Cells(wsCollection.Rows.Count, "B").End(xlUp).Row。这可确保根据 B 列中数据的最后一行准确确定应用公式的单元格范围。此外, wsCollection.Range("G2:G" & lastRow).Formula 为指定范围设置VLOOKUP公式,通过正确引用现有工作表避免弹出“更新值”。
第二个脚本是一个优化,通过使用调整列宽来进一步自动化该过程 wsCollection.UsedRange.EntireColumn.AutoFit,并确保在“集合详细信息”表中正确更新日期 wsCollection.Range("I2:I" & count + 1).PasteSpecial xlPasteValues。此方法有助于标准化数据输入并保持整个工作表中的数据一致性。此外,该脚本还包括动态创建数据透视表 ThisWorkbook.PivotCaches.Create 并适当配置其字段。例如,脚本将“销售退货单号”字段设置为行字段,并将“待处理金额”添加为数据字段进行求和,确保数据分析和报告的准确性。
修复 Excel VBA 中的 VLOOKUP 更新值弹出窗口
此脚本使用 Excel VBA 处理 VLOOKUP 问题并避免“更新值”弹出窗口。
Sub FixVLookupIssue()Dim wsCollection As WorksheetDim wsPivot As WorksheetDim lastRow As LongDim count As IntegerSet wsCollection = ThisWorkbook.Worksheets("Collection Details")Set wsPivot = ThisWorkbook.Worksheets("Pivot")lastRow = wsCollection.Cells(wsCollection.Rows.Count, "B").End(xlUp).RowwsCollection.Range("G2:G" & lastRow).Formula = "=IF(VLOOKUP($B2,Pivot!$A:$B,2,0)> Collection Details!$F2, Collection Details!$F2,VLOOKUP($B2,Pivot!$A:$B,2,0))"End Sub
优化 VLOOKUP 宏以避免错误
此 VBA 脚本演示了在 Excel VBA 中处理 VLOOKUP 操作的优化方法。
Sub OptimizeVLookup()Dim wsCollection As WorksheetDim wsPivot As WorksheetDim count As IntegerSet wsCollection = ThisWorkbook.Worksheets("Collection Details")Set wsPivot = ThisWorkbook.Worksheets("Pivot")wsCollection.UsedRange.EntireColumn.AutoFitwsCollection.Range("J2").Selectcount = wsCollection.Range(Selection, Selection.End(xlDown)).CountwsCollection.Range(Selection, Selection.End(xlDown)).Value = "X00000002"wsCollection.Range("I2:I" & count + 1).Value = "=TODAY()"wsCollection.Range("I2:I" & count + 1).CopywsCollection.Range("I2:I" & count + 1).PasteSpecial xlPasteValueswsCollection.Range("G2:G" & count + 1).Formula = "=IF(VLOOKUP($B2,Pivot!$A:$B,2,0)> Collection Details!$F2, Collection Details!$F2,VLOOKUP($B2,Pivot!$A:$B,2,0))"End Sub
在 VBA 中处理 VLOOKUP 的综合方法
此 VBA 脚本提供了在 Excel VBA 中管理 VLOOKUP 操作和相关数据处理的详细方法。
Sub ComprehensiveVLookupHandler()Dim wsCollection As WorksheetDim wsPivot As WorksheetDim count As IntegerSet wsCollection = ThisWorkbook.Worksheets("Collection Details")Set wsPivot = ThisWorkbook.Worksheets("Pivot")wsCollection.SelectwsCollection.UsedRange.EntireColumn.AutoFitwsCollection.Range("J2").Selectcount = wsCollection.Range(Selection, Selection.End(xlDown)).CountwsCollection.Range(Selection, Selection.End(xlDown)).Value = "X00000002"wsCollection.Range("I2:I" & count + 1).Value = "=TODAY()"wsCollection.Range("I2:I" & count + 1).CopywsCollection.Range("I2:I" & count + 1).PasteSpecial xlPasteValueswsCollection.Range("G2:G" & count + 1).Formula = "=IF(VLOOKUP($B2,Pivot!$A:$B,2,0)> Collection Details!$F2, Collection Details!$F2,VLOOKUP($B2,Pivot!$A:$B,2,0))"wsCollection.Range("G2:G" & count + 1).SelectThisWorkbook.Sheets("CN-DN Data").SelectThisWorkbook.Worksheets("CN-DN Data").Range("A1:A9").EntireRow.DeleteThisWorkbook.Worksheets("CN-DN Data").UsedRange.EntireColumn.AutoFitThisWorkbook.Worksheets("CN-DN Data").Cells(1, 1).SelectSheets("Pivot").SelectThisWorkbook.PivotCaches.Create(SourceType:=xlDatabase, SourceData:="CN-DN Data!R1C1:R1048576C15", Version:=xlPivotTableVersion15).CreatePivotTable _TableDestination:="Pivot!R3C1", TableName:="PivotTable1", DefaultVersion:=xlPivotTableVersion15ThisWorkbook.Sheets("Pivot").PivotTables("PivotTable1").PivotFields("Sales Return Bill No").Orientation = xlRowFieldThisWorkbook.Sheets("Pivot").PivotTables("PivotTable1").PivotFields("Sales Return Bill No").Position = 1ThisWorkbook.Sheets("Pivot").PivotTables("PivotTable1").AddDataField ThisWorkbook.Sheets("Pivot").PivotTables("PivotTable1").PivotFields("Pending Amt"), "Sum of Pending Amt", xlSumThisWorkbook.Sheets("Pivot").PivotTables("PivotTable1").PivotFields("Narration").Orientation = xlPageFieldThisWorkbook.Sheets("Pivot").PivotTables("PivotTable1").PivotFields("Narration").Position = 1ThisWorkbook.Sheets("Pivot").PivotTables("PivotTable1").PivotFields("Narration").PivotItems("From Sales Return").Visible = TrueThisWorkbook.Sheets("Pivot").PivotTables("PivotTable1").PivotFields("Narration").PivotItems("From Market Return").Visible = FalseThisWorkbook.Sheets("Pivot").PivotTables("PivotTable1").PivotFields("Narration").PivotItems("(blank)").Visible = FalseEnd Sub
在 Excel VBA 中管理 VLOOKUP 的高级技术
使用 Excel VBA 时,使用 VLOOKUP 等函数管理多个工作表中的数据有时会带来挑战。处理此类问题的一种先进技术是确保正确引用所有必要的工作表和数据范围并存在于工作簿中。这可以避免出现“更新值”弹出窗口等常见问题。通过利用 VBA,您可以在应用复杂公式之前自动执行数据验证检查。例如,验证“数据透视表”是否存在以及 VLOOKUP 中使用的范围可确保引用有效且数据可访问。此外,在 VBA 脚本中使用错误处理可以帮助管理数据或工作表丢失的情况,从而防止脚本突然停止并向用户提供信息丰富的消息。
另一个重要方面是优化 VBA 脚本的性能。这包括避免不必要的工作表选择和激活,这可能会减慢代码的执行速度。相反,直接引用范围和单元格。例如,您可以将公式直接设置到范围对象,而不是在应用公式之前选择范围。这减少了开销并使您的脚本更加高效。此外,结合动态范围选择等功能(其中范围是根据实际数据长度确定的),可确保您的脚本保持稳健并适应数据大小的变化。这些技术共同有助于实现更可靠、更快速的 VBA 脚本,从而提高 Excel 中数据处理任务的整体效率。
Excel VBA 和 VLOOKUP 的常见问题和解决方案
- 如何避免 Excel VBA 中弹出“更新值”窗口?
- 确保引用的工作表和范围 VLOOKUP 存在并且在您的 VBA 脚本中拼写正确。
- 目的是什么 UsedRange 在VBA中?
- 这 UsedRange 属性有助于识别工作表中包含数据的单元格范围,这对于各种数据操作非常有用。
- 如何使用 VBA 动态查找列中的最后一行?
- 您可以使用 Cells(Rows.Count, "B").End(xlUp).Row 查找 B 列中包含数据的最后一行。
- 如何将公式应用于某个范围而不选择它?
- 直接引用范围对象并设置其 Formula 财产,例如 Range("G2:G" & lastRow).Formula = "your formula"。
- 有什么用 PasteSpecial xlPasteValues 在VBA中?
- 此命令仅将复制范围中的值(不包括任何公式)粘贴到目标范围。
- 如何在 VBA 中创建数据透视表?
- 使用 PivotCaches.Create 方法创建一个 PivotCache,然后 CreatePivotTable 设置数据透视表的方法。
- 如何处理 VBA 中的错误以防止脚本终止?
- 使用实现错误处理 On Error Resume Next 或者 On Error GoTo 优雅地管理运行时错误。
- 什么是 17 号 用VBA做吗?
- 这 17 号 方法调整列的宽度以自动适应内容。
- 如何根据VBA中的条件删除行?
- 使用 AutoFilter 根据条件过滤行,然后 SpecialCells(xlCellTypeVisible).EntireRow.Delete 删除可见行。
关于在 Excel VBA 中处理 VLOOKUP 问题的最终想法
在 Excel VBA 中成功管理 VLOOKUP 函数需要仔细处理引用和错误管理。确保正确引用所有工作表和数据范围可以防止出现“更新值”弹出窗口等常见问题。通过优化 VBA 代码并实施动态范围选择,您可以增强脚本的性能和可靠性。这些技术不仅解决了眼前的问题,还有助于增强 Excel 中的数据处理工作流程。