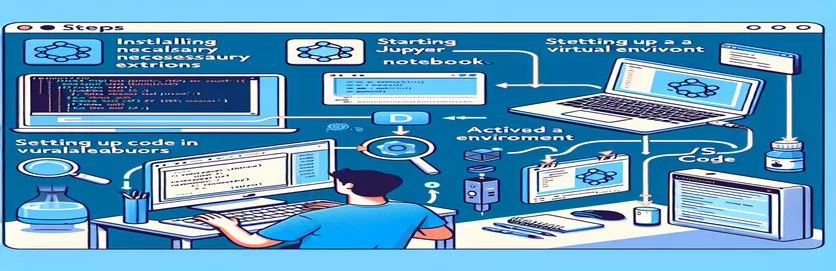简化 Jupyter Notebook 中的虚拟环境
想象一下:您已经设置了一个 Python 项目,并巧妙地配置了虚拟环境,并且一切都在您的终端中完美运行。 🛠️但是当您在 VS Code 中打开 Jupyter Notebook 时,内核选择无法识别您的虚拟环境。令人沮丧,对吧?
这个问题比您想象的更常见,尤其是在使用 Jupyter 扩展、Pylance 和特定 Python 版本等多个工具时。尽管使用 ipython 内核安装创建内核或将 Python 可执行文件添加到解释器中,笔记本电脑可能仍然会错过正确的设置。 😤
好消息?在这场战斗中你并不孤单,而且有一个解决方案。许多开发人员,包括我自己,都面临过这个问题,并找到了将 Jupyter 中使用的环境与终端中配置的环境保持一致的步骤。这种对齐可确保一致的行为、自动完成和无缝的调试体验。
在本指南中,我将分享经过测试的方法,使您的虚拟环境出现在 Jupyter 的内核列表中,并在 VS Code 中正确配置它。最后,您将毫不费力地在 Jupyter 中调试 Python 代码并与之交互,就像在终端中一样。 🚀
| 命令 | 使用示例 |
|---|---|
| source | 激活终端中的虚拟环境。例如,source ç/envs/my-project-env/bin/activate 准备运行具有隔离依赖项的 Python 脚本或 Jupyter 内核的环境。 |
| pip install ipykernel | 将 ipykernel 包安装到虚拟环境中。这是将环境注册为 Jupyter 内核所必需的。 |
| python -m ipykernel install | 将虚拟环境注册为 Jupyter Notebook 的内核。 --name 和 --display-name 标志自定义其标识。 |
| jupyter kernelspec list | 列出系统上可用的所有 Jupyter 内核。此命令有助于验证虚拟环境是否已成功注册为内核。 |
| !which python | 在 Jupyter Notebook 单元格内使用以显示 Python 解释器路径。这对于确认笔记本电脑使用正确的虚拟环境至关重要。 |
| Python: Select Interpreter | VS Code 命令面板中的一项命令,允许您为项目选择 Python 解释器,包括来自虚拟环境的解释器。 |
| check_output | Python 子进程模块中的一个函数,用于运行 jupyter kernelspec list 等 shell 命令并以编程方式检索其输出。 |
| assert | Python 中的调试辅助工具,如果不满足条件,则会引发错误。此处用于验证内核注册和 Python 路径的正确性。 |
| !pip list | 在 Jupyter Notebook 中执行以显示已安装软件包的列表。对于检查活动环境中是否安装了 ipykernel 等依赖项很有用。 |
| Cmd+Shift+P | VS Code 中的键盘快捷键(或 Windows/Linux 上的 Ctrl+Shift+P)可打开命令面板,允许您运行“Python:选择解释器”等命令。 |
解锁 Jupyter Notebook 中的虚拟环境集成
前面提供的脚本解决了开发人员面临的一个常见问题:在 VS Code 内的 Jupyter Notebooks 中提供可用于交互式编码的虚拟环境。首先,我们重点关注使用以下命令将虚拟环境注册为 Jupyter 内核: ipykernel 包裹。这种方法可确保 Jupyter 识别虚拟环境,从而允许您从内核下拉列表中选择它。此步骤至关重要,因为它将笔记本中使用的环境与终端环境保持一致,从而在运行 Python 脚本时实现一致的行为。 🚀
例如,假设您刚刚激活了虚拟环境并安装了项目的所有必需依赖项。您尝试以交互方式调试代码,但 Jupyter 默认使用全局解释器,从而导致缺少库和其他错误。通过安装 ipykernel 在您的虚拟环境中并使用提供的命令注册它,您可以消除此类差异并简化工作流程。
接下来,脚本说明了如何配置 VS Code 的 Python 扩展来管理解释器。通过手动添加虚拟环境的 Python 二进制文件作为 VS Code 中的解释器,您可以将其集成到 IDE 的生态系统中。此步骤不仅使内核选择无缝,而且还确保其他特定于 Python 的功能(例如 Pylance 提供的 IntelliSense 和自动完成功能)功能齐全。当处理调试和实时反馈至关重要的复杂项目时,这种集成特别有用。 🛠️
最后,我们提供了测试方法来验证是否使用了正确的内核和解释器。使用类似“哪条蟒蛇笔记本中的 ” 确认笔记本指向预期环境。此外,Python 脚本使用基于子进程的验证来检查内核注册和路径准确性。这可确保您的设置稳健且无错误,为流畅的编码体验铺平道路。这些步骤虽然技术性稍强,但可重复使用,并为任何努力解决 Jupyter 和 VS Code 集成问题的开发人员提供了可靠的框架。
在 VS Code 中为 Jupyter Notebook 配置虚拟环境
该解决方案在 VS Code 中使用 Python 和 Jupyter Notebook 配置,重点关注虚拟环境。
# Solution 1: Using ipykernel to Register Your Virtual Environment# Step 1: Activate the virtual environment$ source ç/envs/my-project-env/bin/activate# Step 2: Install ipykernel inside the virtual environment(my-project-env) $ pip install ipykernel# Step 3: Add the virtual environment to Jupyter's kernels(my-project-env) $ python -m ipykernel install --user --name=my-project-env --display-name "Python (my-project-env)"# Now, restart VS Code and select the kernel "Python (my-project-env)" from the Jupyter toolbar.# Step 4: Verify that the kernel uses the correct Python path# Run the following in a Jupyter Notebook cell:!which python# This should point to your virtual environment's Python binary.
使用 VS Code 的 Python 扩展来管理解释器
该方法使用VS Code中的Python扩展来注册虚拟环境。
# Solution 2: Adding the Virtual Environment as a Python Interpreter# Step 1: Open the Command Palette in VS Code (Ctrl+Shift+P or Cmd+Shift+P on Mac)# Step 2: Search for "Python: Select Interpreter"# Step 3: Click "Enter Interpreter Path" and navigate to the Python binary inside your virtual environment.# Example: /ç/envs/my-project-env/bin/python# Step 4: Open your Jupyter Notebook in VS Code# You should now see "Python (my-project-env)" in the kernel dropdown menu.# Step 5: Verify the interpreter by running a cell with the following command:!which python# Ensure it points to your virtual environment's Python binary.
测试和验证解决方案
该脚本通过包含用于验证内核注册和解释器选择的单元测试来确保正确性。
# Unit Test 1: Kernel Availability Testimport osfrom subprocess import check_outputdef test_kernel_registration():kernels = check_output(["jupyter", "kernelspec", "list"]).decode()assert "my-project-env" in kernels, "Kernel registration failed!"test_kernel_registration()# Unit Test 2: Interpreter Path Validationdef test_python_path():python_path = check_output(["which", "python"]).decode().strip()expected_path = "/ç/envs/my-project-env/bin/python"assert python_path == expected_path, "Interpreter path mismatch!"test_python_path()
掌握 Jupyter 和 VS Code 中的虚拟环境配置
使用 VS Code 管理 Jupyter Notebook 中的虚拟环境的另一个重要方面是了解环境变量的配置。环境变量在确保 Jupyter 内核指向正确的 Python 路径并访问所需的依赖项方面发挥着至关重要的作用。通过配置这些变量,您可以避免内核无法加载库或指向错误的 Python 解释器的情况。这对于从事具有特定运行时要求的复杂项目的开发人员来说尤其重要。 🌟
例如,设置 Python路径 环境变量允许您扩展 Python 中的模块搜索路径。当您的项目结构涉及位于标准目录之外的自定义模块或脚本时,这非常有用。您可以在虚拟环境激活期间添加这些路径,以确保与 Jupyter Notebook 的无缝集成。这种技术可以最大限度地减少错误并提高生产力,特别是在处理数据量大的任务或机器学习管道时。
此外,使用以下命令直接在 VS Code 中管理特定于环境的配置 设置.json 文件提供了简化的工作流程。这允许您在工作区中指定 Python 路径、终端激活命令和 Jupyter 内核首选项等设置。通过利用这些工具,您可以创建一个更具凝聚力和更高效的开发环境,减少手动配置的开销,同时保持会话之间的一致性。
有关 Jupyter 和 VS Code 中虚拟环境的常见问题解答
- 目的是什么 ipykernel 包裹?
- 这 ipykernel 包允许 Python 环境充当 Jupyter 内核。这使得 Jupyter Notebooks 能够使用环境的 Python 解释器和库。
- 如何在 VS Code 中激活虚拟环境?
- 使用终端命令 source ç/envs/my-project-env/bin/activate。对于 Windows,相当于 my-project-env\Scripts\activate。
- 为什么我的内核仍然指向全局解释器?
- 当虚拟环境未正确注册到 Jupyter 时,就会发生这种情况。使用 python -m ipykernel install 将环境注册为内核。
- 如何在 VS Code 中为 Jupyter 设置环境变量?
- 修改 settings.json 文件在您的工作区中。添加虚拟环境的路径和任何所需的变量以确保兼容性。
- 我可以在一个项目中使用多个虚拟环境吗?
- 是的,但您必须根据需要切换 Jupyter Notebook 中的内核并更新 VS Code 中的解释器。使用 Python: Select Interpreter 为此目的,从命令面板中。
使用 Jupyter 和 VS Code 简化调试
管理 Jupyter Notebook 的虚拟环境需要注意细节,但通过正确的设置可以简化该过程。通过注册内核和配置 Python 解释器,您可以避免许多常见的陷阱并保持开发工作流程的一致性。 🛠️
实现这些技术不仅可以优化性能,还可以确保调试和运行脚本时的兼容性。这种设置虽然最初是技术性的,但对于高效开发来说变得非常宝贵,使其成为 Python 程序员的必备技能。
虚拟环境配置的来源和参考
- Jupyter内核安装详解: Jupyter 文档 。
- 有关管理 Python 虚拟环境的综合指南: Python 虚拟环境 。
- 在 VS Code 中配置 Python 解释器的步骤: VS Code Python 扩展 。
- 调试和自动完成的最佳实践: VS Code Jupyter 支持 。
- 内核路径定制的高级技巧: IPython内核安装 。